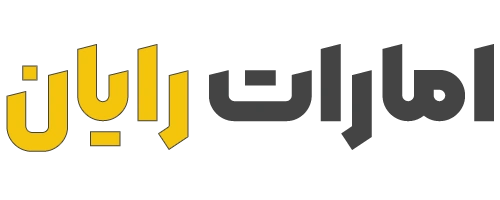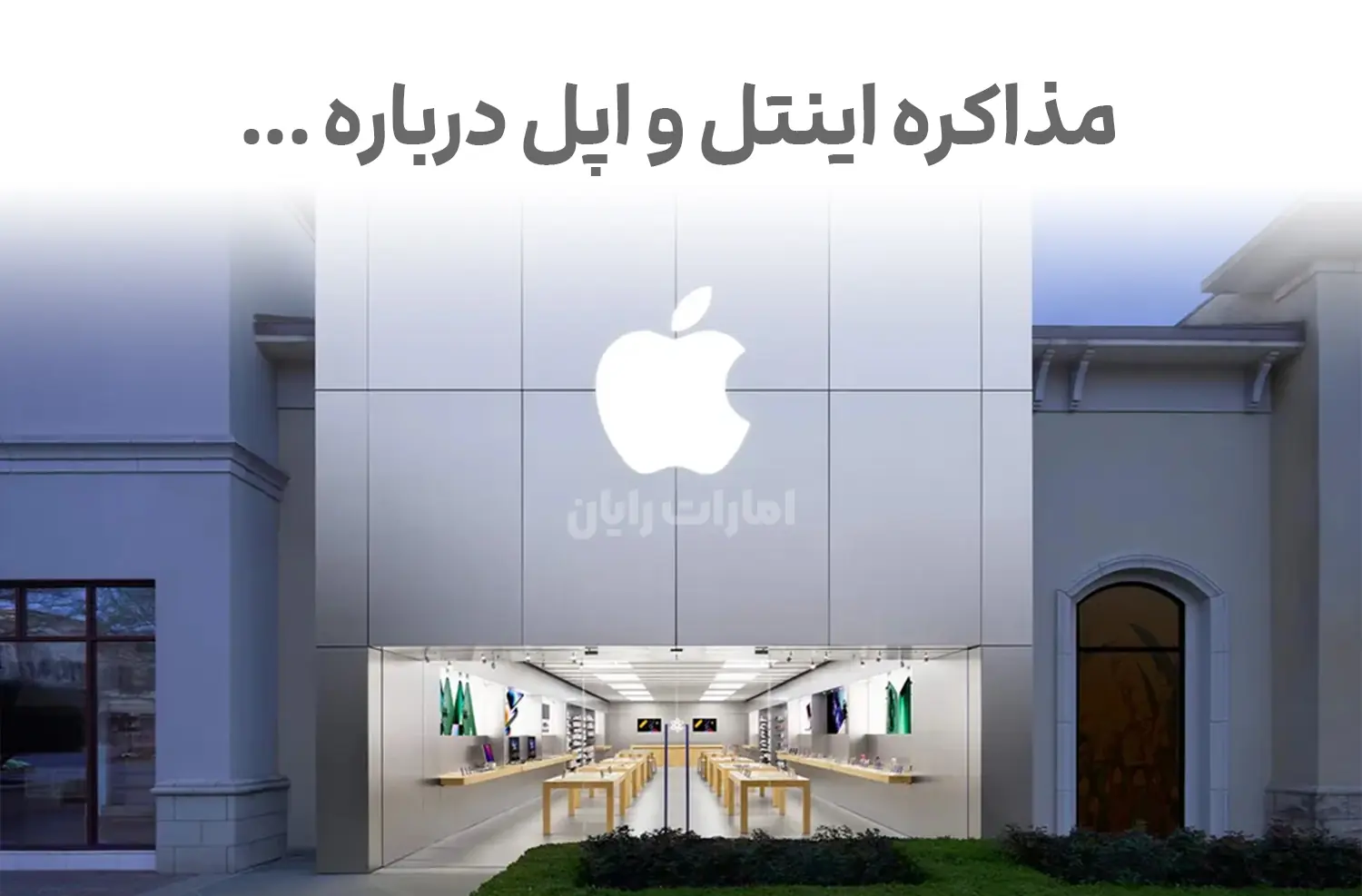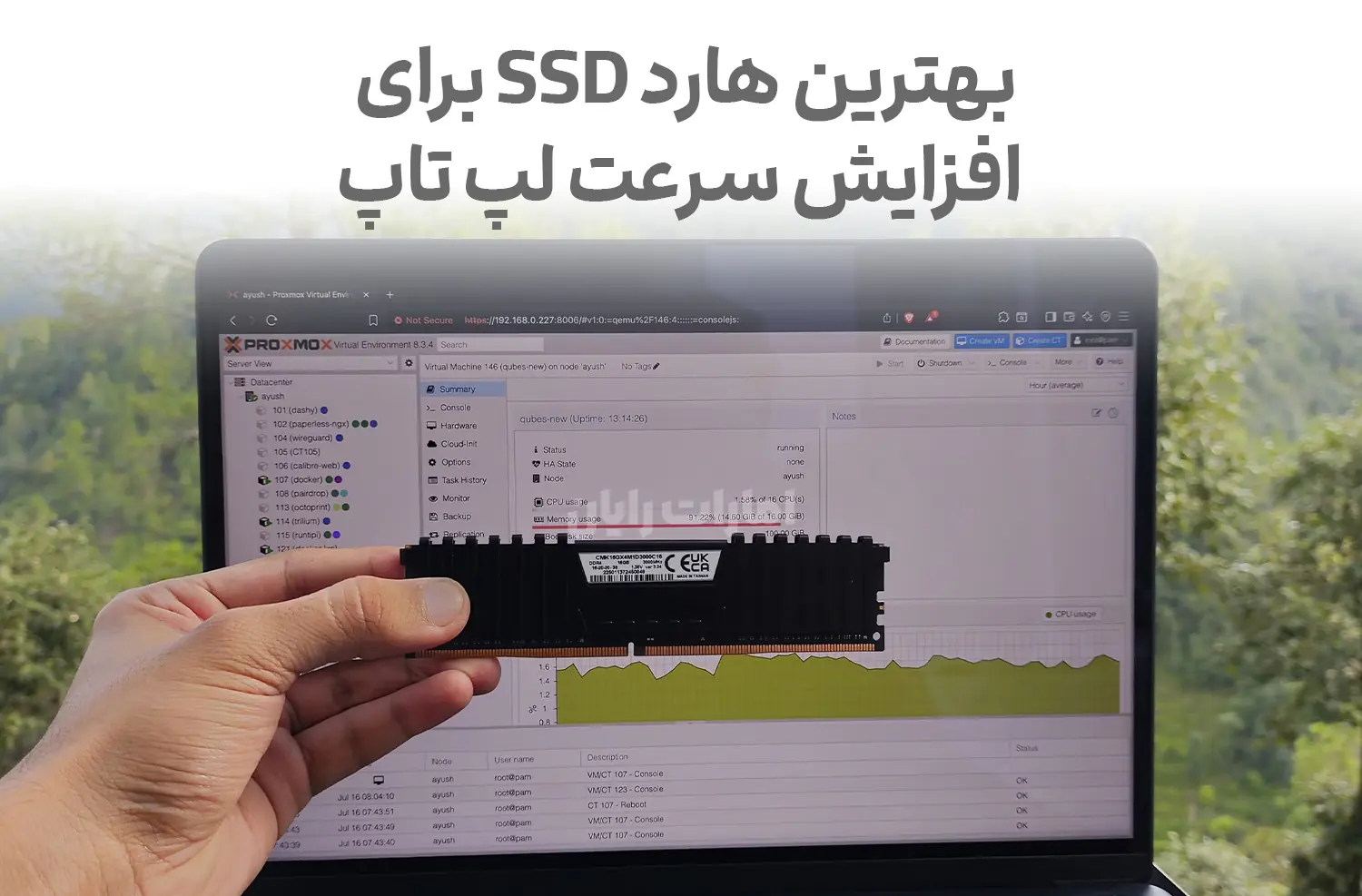روش چک کردن سلامت هارددیسک
هارد دیسک به دلیل ذخیره اطلاعات حیاتی کامپیوتر، یکی از قطعات حیاتی و حساس آن است. بنابراین، حفظ سلامت آن از اهمیت بسزایی برخوردار است. برای این منظور، روش های مختلفی برای بررسی سلامت هارد دیسک ارائه شده است. از روش های داخلی در ویندوز گرفته تا استفاده از ابزارهای تشخیص دهنده که توسط سازندگان هارد دیسک ارائه می شود.
با توجه به اینکه هارد دیسک، قطعه ای حساس و ذخیره کننده اطلاعات حیاتی است، بررسی سلامت آن به منظور جلوگیری از از دست رفتن داده ها و افزایش عمر آن بسیار ضروری است. در صورتی که هارد دیسک خراب شود و داده ها را نتوان بازیابی کرد، ممکن است هزینه های بسیار بالایی برای بازیابی اطلاعات یا حتی از دست رفتن کامل آن ها پیش آید. بنابراین، بررسی سلامت هارد دیسک از اهمیت بسزایی برخوردار است و باید به صورت دورهای انجام شود تا در صورت وجود هر گونه خطا، به موقع تعمیر شود و بزرگترین خسارت به دادهها وارد نشود.
در ادامه ما چند روش را به شما معرفی خواهیم کرد:
بررسی سلامت هارد دیسک با استفاده از بایوس
علاوه بر روش های داخلی سیستم عامل، برای بررسی سلامت هارد دیسک می توان از بایوس نیز استفاده کرد. در مادربردهای جدید، این قابلیت وجود دارد که بدون نیاز به نصب هیچگونه نرم افزاری، سلامت هارد دیسک را در بایوس بررسی کرد.
برای این کار، ابتدا باید به صفحه بایوس کامپیوتر خود وارد شوید که در هر سیستمی روش خاص خود را دارد. برای مثال، در برخی سیستم ها، با فشردن کلیدهای مشخصی مانند F2 یا Delete میتوان به بایوس دسترسی پیدا کرد. برای آشنایی با روش ورود به بایوس در سیستم خود، می توانید به مقالات مرتبط در اینترنت مراجعه کنید.
بعد از ورود به بایوس، با توجه به مدل مادربرد، میتوانید به قسمت «Settings» و سپس «Advanced» رفته و در قسمت «NVME self-test» سلامت درایوهای NVMe خود را آزمایش کنید. به عنوان مثال، در مادربرد MSI Mortar WiFi B550M، می توانید به «Settings -> Advanced -> NVME self-test» رفته و سلامت درایوهای NVMe خود را بررسی کنید.
در برخی لپ تاپ ها نیز، این امکان در بایوس وجود دارد. برای مثال، در لپ تاپ های Dell و HP، با مراجعه به بایوس و جستجوی «Diagnostics»، می توانید سلامت هارد دیسک خود را بررسی کنید.
با انجام این تست ها، می توانید به سرعت و به صورت مستقیم سلامت هارد دیسک خود را بررسی کنید و در صورت وجود هر گونه مشکل، به سرعت آن را تعمیر کنید تا از از دست رفتن داده های حیاتی خود جلوگیری کنید.

بهینه سازی و یکپارچه سازی هارد دیسک با استفاده از Defrag در ویندوز
هارد دیسک ها به مرور زمان، اطلاعات را بر روی قسمت های مختلفی از دیسک ذخیره می کنند که ممکن است باعث تکه تکه شدن فایل ها و کند شدن عملکرد دیسک شود. در این صورت، بهینه سازی و یکپارچه سازی هارد دیسک با استفاده از ابزار Defrag داخلی ویندوز می تواند بهبود قابل ملاحظه ای در سرعت و عملکرد دیسک داشته باشد.
برای انجام بهینه سازی هارد دیسک با استفاده از Defrag در ویندوز، می توانید به صفحه Search ویندوز بروید و عبارت "disk defrag" را تایپ کنید. سپس برنامه Defragment and Optimize Drives را انتخاب کنید.
در پنجره باز شده، درایو مورد نظر خود را انتخاب کرده و بر روی دکمه "Optimize" کلیک کنید. این عمل باعث اسکن فایل های تکه تکه شده و بهبود عملکرد دیسک می شود. همچنین، می توانید برنامه را تنظیم کنید تا به صورت خودکار به صورت دورهای بهینه سازی هارد دیسک را انجام دهد.
لازم به ذکر است که بهتر است قبل از انجام بهینه سازی هارد دیسک، فایل های مهم و حیاتی خود را پشتیبان گیری کنید تا در صورت بروز هرگونه خطا، داده های شما از بین نروند.
استفاده از ابزار سازنده هارد برای بررسی سلامت هارد دیسک
اکثر تولید کنندگان بزرگ هارد دیسک، ابزارهای رایگان و قوی برای نظارت بر سلامت و عملکرد هارد دیسک شما ارائه می دهند. با استفاده از این ابزارها، می توانید مشخصات دقیق هارد دیسک خود را بررسی کنید و به سرعت هر گونه مشکل را تشخیص دهید.
برای پیدا کردن مدل دقیق هارد دیسک خود، می توانید به Device Manager ویندوز دسترسی پیدا کنید. برای این کار، در صفحه Start ویندوز، عبارت "Device Manager" را جستجو کنید و بعد از باز شدن پنجره، گزینه "Disk drives" را انتخاب کنید. در این قسمت، نام و مدل دقیق هارد دیسک خود را مشاهده خواهید کرد.
سپس می توانید با جستجوی نام سازنده هارد دیسک خود در گوگل، به سایت رسمی آن سازنده دسترسی پیدا کنید و ابزارهای مربوط به بررسی سلامت هارد دیسک را دانلود کنید. این ابزارها به طور معمول شامل تست های سخت افزاری، تست های سلامت سطح سطح بالا و تحلیل های SMART هستند که به شما اجازه می دهند بررسی کنید که آیا هارد دیسک شما به درستی کار می کند یا خیر.
لازم به ذکر است که استفاده از این ابزارها می تواند به شما کمک کند تا به سرعت هر گونه مشکل در هارد دیسک خود را تشخیص دهید و در صورت لزوم، به سرعت آن را تعمیر کنید تا از از دست رفتن داده های حیاتی خود جلوگیری کنید.
استفاده از ابزار CHKDSK در ویندوز برای بررسی سلامت هارد دیسک
هارد دیسک شما از تعداد زیادی بخش یا سکتور با اندازه 4 کیلوبایت تشکیل شده است. در صورتی که هر بخش خراب شود، یک بد سکتور ایجاد می شود که ممکن است باعث از دست رفتن اطلاعات شما شود. برای اینکه از سلامت هارد دیسک خود اطمینان حاصل کنید، می توانید از ابزار CHKDSK داخلی ویندوز استفاده کنید.
برای استفاده از ابزار CHKDSK، ابتدا باید Command Prompt را با دسترسی Administrator باز کنید. برای این کار، می توانید در منوی Start ویندوز، عبارت "cmd" را جستجو کنید و پس از پیدا کردن آن، با کلیک راست روی آن، گزینه "Run as administrator" را انتخاب کنید.
در پنجره Command Prompt باز شده، دستور "chkdsk" را وارد کنید و Enter بزنید تا ابزار CHKDSK شروع به اسکن هارد دیسک کند. این ابزار به صورت خودکار هارد دیسک را برای یافتن خطاهای سیستم و بد سکتورها اسکن می کند و در صورت وجود مشکل، آن را تعمیر می کند.
همچنین، می توانید از دستور "chkdsk /f/r" برای رفع بدسکتورها و بازیابی اطلاعات قابل خواندن در صورت امکان استفاده کنید. با استفاده از این دستور، CHKDSK به صورت خودکار هارد دیسک را بررسی کرده و در صورت وجود مشکل، آن را تعمیر می کند.
مایکروسافت یک لیست کامل از دستورات CHKDSK را در دسترس کاربران قرار داده است که می توانید از آن استفاده کنید تا هارد دیسک خود را به صورت دقیق تر بررسی کنید و مشکلات را بهبود دهید.
استفاده از WMIC برای تست سلامت هارد دیسک
WMIC یک رابط خط فرمان است که به شما امکان می دهد بسیاری از وظایف ادمین، از جمله بررسی سلامت هارد دیسک را انجام دهید. با استفاده از این ابزار، می توانید با دستورات ساده، اطلاعات دقیقی از سلامت هارد دیسک خود دریافت کنید.
برای بررسی هارد دیسک با WMIC، ابتدا باید برنامه Run ویندوز را باز کنید. برای این کار، دکمه های Win + R را به صورت همزمان فشار دهید. پس از باز شدن پنجره Run، "cmd" را تایپ کنید و روی OK کلیک کنید تا خط فرمان ویندوز باز شود.
حالا کافیست دستور "wmic" را وارد کنید و Enter را بزنید. در خط فرمان WMIC، دستور زیر را وارد کنید و Enter را بزنید:
با اجرای این دستور، وضعیت هارد دیسک شما را دریافت خواهید کرد. اگر وضعیت هارد دیسک سالم باشد، پیغام "OK" نمایش داده خواهد شد. در غیر این صورت، پیغامی که مشخص می کند که چه نوع مشکلی در هارد دیسک وجود دارد، نمایش داده خواهد شد.
همچنین، می توانید از دستور "wmic diskdrive get status /format:list" استفاده کنید تا اطلاعات بیشتری از هارد دیسک خود دریافت کنید. این دستور اطلاعاتی مانند مدل، سازنده، ظرفیت، وضعیت و دیگر ویژگی های فنی هارد دیسک را نشان می دهد.
استفاده از WMIC برای بررسی سلامت هارد دیسک یک روش سریع و آسان برای بررسی وضعیت هارد دیسک شماست و می تواند به شما کمک کند تا به سرعت هر گونه مشکل را تشخیص دهید و در صورت لزوم، اقدام به تعمیر آن کنید.
استفاده از برنامه های تست سلامت هارد دیسک
علاوه بر ابزارهای داخلی ویندوز مانند CHKDSK و WMIC، می توانید از برنامه های تست سلامت هارد دیسک استفاده کنید. این برنامه ها اغلب از ویژگی S.M.A.R.T هارد دیسک استفاده می کنند تا وضعیت و عملکرد هارد دیسک را بررسی و تحلیل کنند.
یکی از بهترین برنامه های تست سلامت هارد دیسک، CrystalDiskInfo است. این برنامه رایگان است و بسیار سبک و ساده است. با استفاده از این برنامه، می توانید اطلاعات دقیقی از وضعیت هارد دیسک خود دریافت کنید، از جمله دما، وضعیت سلامت، نوع و ویژگی های هارد دیسک و سایر ویژگی های آن مانند میزان خطای خواندن و نوشتن، زمان چرخش و غیره.
علاوه بر CrystalDiskInfo، برنامه های دیگری نیز برای بررسی سلامت هارد دیسک وجود دارند، مانند Hard Disk Sentinel و HDDScan. با این حال، این برنامه ها برای افراد مبتدی توصیه نمی شوند زیرا کاربردی بودند و نیازمند تخصص بیشتری هستند.
به طور کلی، استفاده از برنامه های تست سلامت هارد دیسک می تواند به شما کمک کند تا به صورت دقیق تر و جامع تری وضعیت و عملکرد هارد دیسک خود را بررسی کنید و در صورت وجود مشکل، به سرعت اقدام به تعمیر آن کنید.
علائم اولیه خرابی هارد دیسک چیست؟
هارد دیسک یکی از مهمترین قطعات سیستم شماست و در صورت خرابی، ممکن است به از دست دادن داده های مهم و حتی سیستم شما منجر شود. بنابراین، شناسایی علائم اولیه خرابی هارد دیسک بسیار مهم است.
در بسیاری از موارد، هارد دیسک قبل از خرابی کامل، علائم و نشانه هایی را نشان می دهد. بنابراین، اگر این علائم را به موقع تشخیص دهید، می توانید از از دست دادن داده های خود جلوگیری کنید. بعضی از رایج ترین علائم خرابی هارد دیسک عبارتند از:
طولانی تر شدن زمان بوت شدن کامپیوتر:
اگر هارد دیسک شما قرار است خراب شود، ممکن است زمانی که کامپیوتر شما روشن می شود، زمان بوت شدن طولانی تر شود. این می تواند نشانه ای از مشکلات با سلامت هارد دیسک شما باشد.
ظاهر شدن صفحه آبی ویندوز:
در صورتی که صفحه آبی ویندوز بطور مداوم ظاهر شود، این نشانه ای از مشکلات با سلامت هارد دیسک شما است.
خطاهای بایوس هنگام راه اندازی سیستم:
هنگامی که سیستم شما را روشن می کنید، اگر پیغام خطا از طریق بایوس نمایش داده شود، ممکن است هارد دیسک شما مشکل داشته باشد.
پاک یا به اصطلاح (Lost) شدن فایل ها:
اگر فایل های شما در حال پاک شدن یا گم شدن هستند، ممکن است دلیل آن خرابی هارد دیسک شما باشد.
فایل اکسپلور برای لود کردن فایلها به زمان بیشتری نیاز پیدا می کند:
اگر فایل های شما به طور مداوم به طور آهسته لود می شوند، ممکن است دلیل آن خرابی هارد دیسک شما باشد.
با توجه به اینکه هارد دیسک یکی از مهمترین قطعات سیستم شماست، باید به صورت منظم و بررسی های لازم را برای سلامت آن انجام داد. در صورت شناسایی هر گونه علائم ناعادی، باید سریعا اقدام به پشتیبان گیری از داده های خود کنید و در صورت لزومهارد دیسک خود را تعمیر و یا تعویض کنید. همچنین، بهتر است از برنامه های تست سلامت هارد دیسک استفاده کنید تا وضعیت آن را بررسی کنید و در صورت نیاز به تعمیر آن اقدام کنید. در نهایت، بهتر است هارد دیسک خود را به صورت منظم تمیز کنید و فضای کافی برای عملکرد بهینه آن فراهم کنید.
بیشتر بدانید:
بهترین هارد ها برای ذخیره سازی اطلاعات کدام هستند؟
کاربرد هارد وسترن سبز
روشهایی برای افزایش عمر هارد دیسک
هارد دیسک یکی از قطعات حیاتی سیستم شماست که برای نگهداری و افزایش عمر آن، باید به چند نکته توجه کنید. در ادامه به برخی از روشهایی که میتوانند به شما در افزایش عمر هارد دیسک کمک کنند، پرداختهایم:
1- مراقبت از هارد دیسک: هنگامی که هارد دیسک در حال کار است، باید به آن مراقبت کنید. هر نوع ضربهای مثل افتادن لپ تاپ میتواند به هارد دیسک شما آسیب برساند. بنابراین، از جا افتادن و ضربه خوردن هارد دیسک خود خودداری کنید.
2- خنک نگه داشتن سیستم: اطمینان حاصل کنید که رایانه شما به درستی خنک میشود تا از گرم شدن بیش از حد جلوگیری شود، که میتواند باعث خرابی زودرس درایوها شود. برای این منظور، میتوانید از کولرهای هوا، محیط خنک کننده و دیگر روشهای خنک کننده استفاده کنید.
3- ذخیرهسازی درست دادهها: بهتر است فایلهای خود را در پوشههای منظم ذخیره کنید و از نرمافزارهای پشتیبانگیری استفاده کنید تا در صورت بروز هرگونه مشکل، بتوانید به سرعت به دادههای خود دسترسی داشته باشید.
4- استفاده از نرم افزارهای تست و بررسی سلامت هارد دیسک: با استفاده از نرم افزارهایی مانند CrystalDiskInfo و Hard Disk Sentinel میتوانید وضعیت سلامت هارد دیسک خود را بررسی کنید و در صورت وجود هرگونه مشکل، به سرعت اقدام به تعمیر آن نمایید.
5- اجرای منظم عملیات تمیزکاری: با اجرای منظم عملیات تمیزکاری هارد دیسک، میتوانید از افزایش کارایی و عمر آن بهره برید. برای این منظور میتوانید از نرمافزارهای تمیزکاری هارد دیسک استفاده کنید.
با مراعات این نکات و رعایت مراقبتهای لازم، میتوانید عمر هارد دیسک خود را افزایش داده و از از دست رفتن دادههای مهم جلوگیری کنید.
خریدهارد
اگر به دنبال خرید هارد هستید، بهترین پیشنهاد من برای شما این است که به وب سایت امارات رایان مراجعه کنید. این وب سایت به عنوان یکی از بزرگترین فروشگاههای آنلاین در امارات متحده عربی شناخته شده است و محصولات با کیفیت و قیمت مناسبی ارائه میدهد.
در وب سایت امارات رایان میتوانید انواع مختلف هارد را با برندهای معتبر مانند Seagate، Western Digital، Toshiba و غیره پیدا کنید. همچنین، این فروشگاه دارای گزینههای مختلفی برای ذخیرهسازی دادهها است، از جمله هارد دیسک داخلی، هارد دیسک خارجی، هارد اس اس دی و غیره.
با مراجعه به وب سایت امارات رایان، شما میتوانید به راحتی محصولات مورد نیاز خود را پیدا کنید و با قیمتهای مناسبی خرید کنید. همچنین، این فروشگاه ارسال رایگان برای سفارشات بالای ۲۰۰ درهم دارد و مشتریان میتوانند از خدمات پشتیبانی مربوط به خرید و پس از فروش نیز بهره مند شوند.
بنابراین، اگر به دنبال خرید هارد هستید، من به شما پیشنهاد میکنم که به وب سایت امارات رایان مراجعه کنید و برای خرید محصولات خود از این فروشگاه آنلاین استفاده کنید.
 دستهبندی
دستهبندی