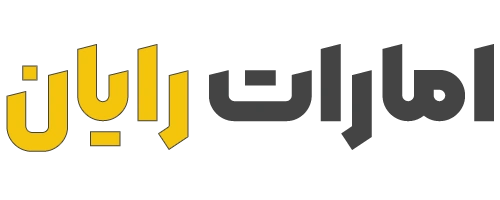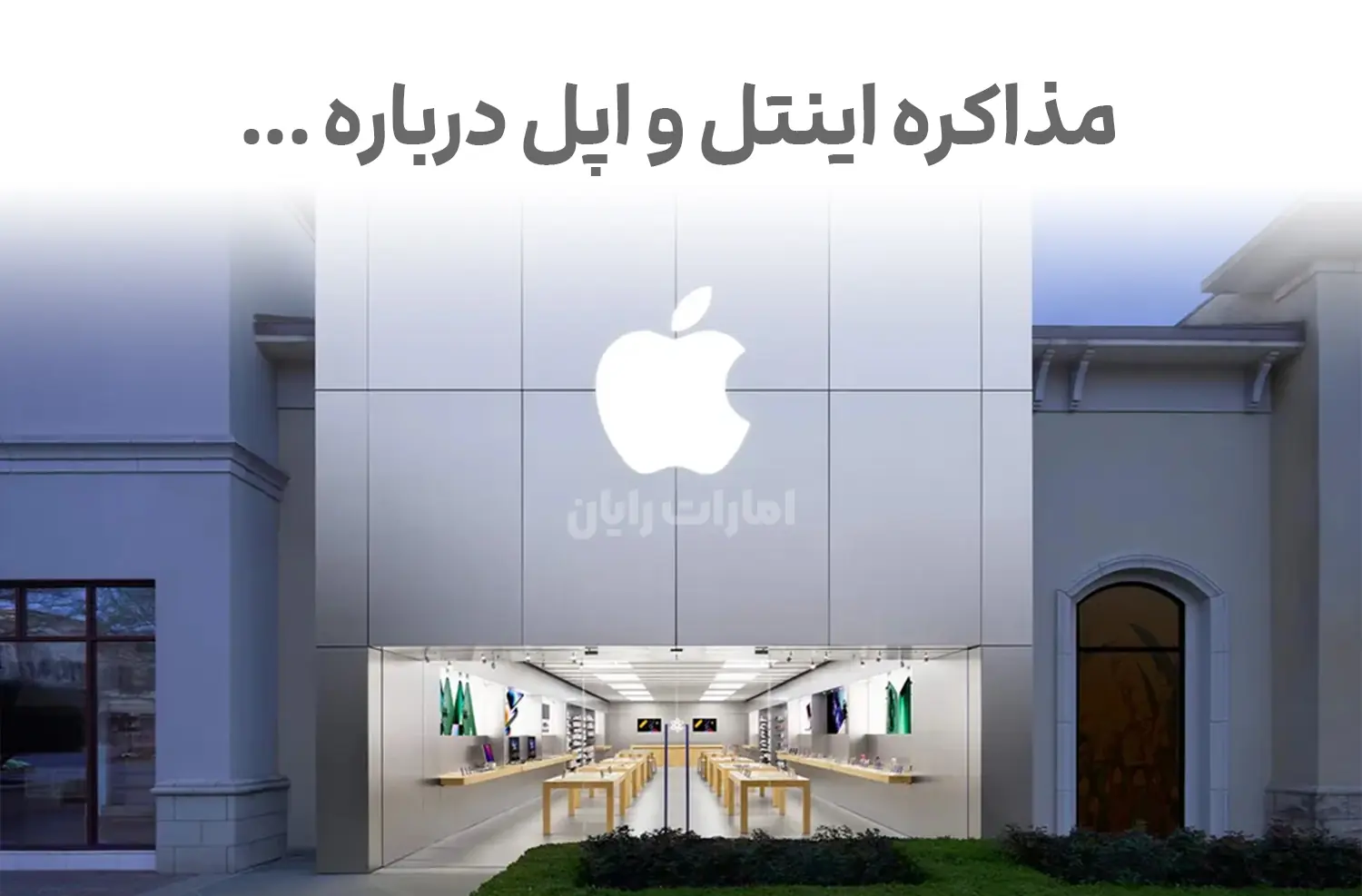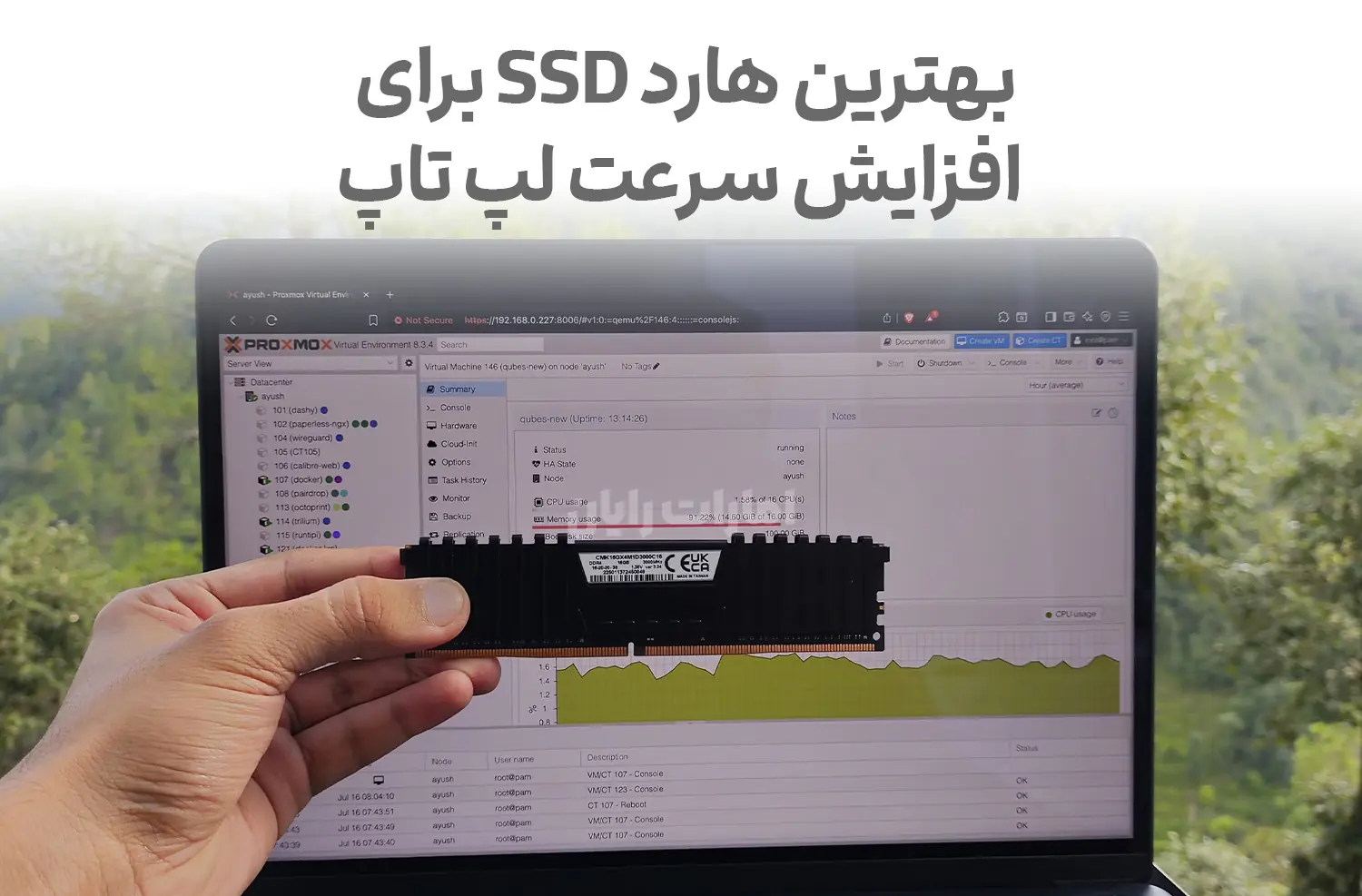چگونه هارد SSD را بازیابی کنیم؟
اگر اطلاعات در مورد قابلیت بازیابی اطلاعات از هارد SSD ندارید، خبر خوبی داریم: بله، در برخی موارد میتوان از نرمافزارهای بازیابی اطلاعات برای بازیابی اطلاعات از یک SSD از دست رفته استفاده کرد. در این مقاله، به بررسی روشهای بازیابی اطلاعات از هارد اس اس دی پرداختهایم، بنابراین تا آخرین بخش این مقاله همراه امارات رایان باشید.
آیا امکان بازیابی اطلاعات از SSD وجود دارد؟
بازیابی اطلاعات از SSD در اکثر موارد امکانپذیر است، با این حال، موفقیت این عملیات به عواملی چون فعال بودن فرمان TRIM بستگی دارد.
زمانی که فرمان TRIM بر روی SSD فعال است، این اجازه را به سیستم عامل میدهد که دادههای غیراستفاده شده را به صورت داخلی پاک کند. این کار به بهبود سرعت عملیات نوشتن بعدی و به تبع آن افزایش عملکرد کلی SSD کمک میکند.
به دلیل اینکه ارسال فرمان TRIM به عهده سیستم عامل است، عملیات بازیابی معمولاً بلافاصله بعد از وقوع مشکلاتی نظیر قطع برق، خرابی نرمافزاری، اشکال در سیستم فایل، از دست رفتن ناگهانی پارتیشن و موارد مشابه رخ نمیدهد.
نکته : برای اطمینان از موفقیت عملیات بازیابی، اهمیت دارد که از یک برنامه بازیابی SSD معتبر و اعتمادی استفاده نمایید و همچنین از آنجایی که میتوانید، به سرعت عملیات بازیابی را آغاز کنید تا فرصتی برای اجرای فرمان TRIM ندهید.
چگونه شانس بازیابی موفق SSD را افزایش دهیم؟
همانطور که توضیح داده شد، بازیابی اطلاعات از SSD به طور عمومی امکانپذیر است، اما تعدادی اقدامات میتوانند به شما کمک کنند تا احتمال بازیابی موفقیتآمیزتری داشته باشید یا از وقوع مشکلات جلوگیری نمایید. در ادامه، راهکارهایی که میتوانید در این راستا اتخاذ کنید را بررسی میکنیم:
SSD را قطع کنید
قبل از هر چیز، SSD را قطع کنید.
در صورتی که متوجه از دست رفتن اطلاعات خود شدید، باید بلافاصله SSD را از رایانه یا دستگاه مورد استفاده جدا کنید. این کار اهمیت بسیاری دارد زیرا با قطع اتصال SSD از رایانه، ممکن است جلوی هر گونه نوع نوسان و تغییر در دادهها گرفته شود و به این ترتیب احتمال بازیابی موفقتر میشود.
ارتباط SSD را با رایانه دیگری برقرار کنید.
با اتصال SSD به یک رایانه دیگر، میتوانید فرصت بهتری برای بازیابی اطلاعات خود داشته باشید. این رایانه باید از یک نرمافزار بازیابی دادهها استفاده کند. در صورتی که نتوانید به یک رایانه دیگر دسترسی داشته باشید، میتوانید به خدمات بازیابی دادهها مراجعه کنید.
رایانه را خاموش کنید.
اگر امکان جدا کردن SSD از رایانه یا اتصال به رایانه دیگر وجود نداشته یا برای شما کار سختی است، حداقل رایانه خود را خاموش کنید تا زمانی که برای شروع فرآیند بازیابی آماده شوید. این اقدام همچنین به جلوگیری از تغییرات ناخواسته در SSD کمک میکند.
بنابراین، اگر اطلاعات مهمی را از دست دادهاید، ابتدا SSD را جدا کنید، سپس آن را به یک رایانه دیگر متصل کنید یا به خدمات بازیابی دادهها مراجعه کنید. همچنین، در صورتی که امکان جدا کردن SSD وجود ندارد، حداقل رایانه خود را خاموش کنید تا از تغییرات ناخواسته جلوگیری شود.
نرمافزار بازیابی اطلاعات را روی درایو دیگری نصب کنید:
نصب نرمافزار بازیابی اطلاعات
اگر نرمافزار بازیابی اطلاعات مانند "Disk Drill" را از قبل روی رایانهتان نصب نکردهاید، باید ابتدا این نرمافزار را روی یک درایو دیگری از قبیل یک هارد دیسک خارجی یا درایو USB نصب کنید. از نصب آن روی SSD که حاوی فایلهای از دست رفته است، خودداری کنید. چرا که با نصب نرمافزار بازیابی اطلاعات روی همان درایو ممکن است بازنویسی دیتای جدید اطلاعات قبلی را عملاً غیر ممکن کند.
نصب پیشفرض نرمافزار بازیابی اطلاعات
از اهمیت بسیاری برخوردار است که حداقل یک برنامه بازیابی اطلاعات را از قبل روی درایو سیستم نصب کنید. این نرمافزار به عنوان یک برنامه پشتیبانی از دادههای شما در هنگام نیاز عمل میکند. با این کار، هنگامی که با از دست دادن فایلهای مهم مواجه شدید، میتوانید به سادگی آن را فعال کرده و فرآیند بازیابی را بدون تاخیر شروع کنید.
به این ترتیب، با نصب نرمافزار بازیابی اطلاعات بر روی یک درایو جداگانه و نگه داشتن آن در دسترس، میتوانید از دست رفتن دادههای مهم جلوگیری کنید و همواره آماده به بازیابی دادههای خود باشید.
از بهترین نرم افزار بازیابی SSD موجود استفاده کنید:
بازیابی دادهها از یک SSD یک فرآیند حساس به زمان و ممکن است فقط یک فرصت برای بازیابی فایلهای خود داشته باشید. برای اطمینان از موفقیت این فرآیند، انتخاب بهترین نرم افزار بازیابی SSD از اهمیت ویژه برخوردار است. حتی اگر این به معنای صرف مقداری پول باشد، ارزش آن بسیار زیاد است.
نرم افزارهای بازیابی SSD حرفهای اغلب دارای ویژگیها و امکاناتی هستند که باعث افزایش احتمال موفقیت در بازیابی دادهها میشوند. این نرمافزارها توانمندیهایی نظیر اسکن عمیق، پشتیبانی از انواع مختلف فرمتها، و امکان پیشنمایش فایلها را دارا هستند. همچنین، آپدیتهای منظم و پشتیبانی از تکنولوژیهای جدید نیز از ویژگیهای مهم نرمافزارهای بازیابی با کیفیت بالا هستند.
در نهایت، یک نرم افزار بازیابی SSD با کیفیت به شما امکان میدهد تا از دادههای خود بازیابی موفقیتآمیزتری داشته باشید. بنابراین، همواره از بهترین نرم افزار ممکن برای بازیابی SSD استفاده کنید تا از دست دادن دادههای مهم جلوگیری کنید و امکان بازیابی سریع و کارآمد دادههای خود را داشته باشید.

نحوه بازیابی اطلاعات از SSD در رایانه ویندوزی
انتقال سریع SSD از وضعیت فعال
در صورتی که اطلاعات خود را از SSD بازیابی میکنید، ابتدا SSD را از رایانه خود جدا کنید یا در صورت ممکن آن را خاموش کنید. این کار به جلوگیری از نوسانات و تغییرات ناخواسته در دادهها کمک میکند.
نصب یک نرمافزار بازیابی اطلاعات
میتوانید از نرمافزارهای بازیابی اطلاعات معتبر مانند "Disk Drill Data Recovery" استفاده کنید. این نرمافزارها معمولاً امکاناتی دارند که از جمله آنها میتوان به اسکن عمیق، پیشنمایش فایلها، و پشتیبانی از انواع فرمتهای فایل اشاره کرد. نصب نرمافزار را بر روی یک درایو دیگر یا رایانه دیگر انجام دهید تا از بازنویسی دادهها در SSD جلوگیری شود.
انجام اسکن SSD
با استفاده از نرمافزار بازیابی اطلاعات، درایو SSD را اسکن کنید. این اسکن شامل جستجوی فایلها و دادههای از دست رفته در SSD است. حتی در صورتی که دستور TRIM فعال باشد، ممکن است بتوانید برخی از اطلاعات را بازیابی کنید.
پیشنمایش و بازیابی فایلها
پس از اتمام اسکن، نرمافزار بازیابی اطلاعات به شما اجازه میدهد تا فایلها و دادههای بازیابی شده را مشاهده کنید. از این فرصت برای پیشنمایش فایلها استفاده کنید تا اطمینان حاصل کنید که دادههای مورد نظر شما بازیابی شدهاند.
ذخیره فایلهای بازیابی شده
بعد از اطمینان از صحت بازیابی، میتوانید فایلها و دادههای بازیابی شده را در مکانی انتخابی ذخیره کنید. اطمینان حاصل شود که این مکان یک درایو دیگر باشد تا از دادههای بازیابی شده SSD دیگر نوشته نشود.
پشتیبانگیری و پیگیری
پس از بازیابی دادهها، اهمیت پشتیبانگیری را یادآوری کنید و سیاستهای منظم پشتیبانگیری را در سیستمتان اعمال کنید. همچنین، دادههای مهم خود را در مکانهای امن نیز ذخیره کنید.
از این طریق، میتوانید از یک روش کامل برای بازیابی اطلاعات از SSD در ویندوز بهرهبرداری کنید. انتخاب یک نرمافزار بازیابی معتبر و رعایت دقیق مراحل بازیابی اهمیت دارد تا دادههای مهم خود را به ایمنی بازیابی کنید.
راه اندازی Disk Drill برای ویندوز و بازیابی اطلاعات SSD
۱. دانلود و نصب نرمافزار:
نسخه ویندوزی از نرمافزار Disk Drill را میتوانید به رایگان از وبسایت رسمی آن دانلود کنید. این نسخه امکان بازیابی حداکثر ۵۰۰ مگابایت داده را بدون نیاز به خرید ارائه میدهد. برای بازیابی حجم بیشتری از دادهها، هر زمان که بخواهید میتوانید نسخه Disk Drill Pro را تهیه و نصب کنید.
۲. انتخاب SSD و شروع اسکن:
پس از نصب نرمافزار، آن را اجرا کنید. Disk Drill به شما اجازه میدهد تا از بین دستگاههای ذخیرهسازی متصل به سیستم، SSD مورد نظر خود را انتخاب کنید. سپس برای شروع فرآیند بازیابی، روی دکمه "جستجوی دادههای از دست رفته" کلیک کنید. این نرمافزار از الگوریتمهای متعددی برای بازیابی اطلاعات استفاده میکند.
۳. پیشنمایش فایلها:
Disk Drill توانمندی دارد تا تقریباً تمام فرمتهای فایلهای چندرسانهای پشتیبانی شده توسط ویندوز را پیشنمایش کند. وقتی یک فایل قابل بازیابی پیشنمایش میشود، این به این معناست که میتوانید آن را با موفقیت بازیابی کنید. بنابراین، در هنگام تصمیمگیری برای بازیابی فایلها، از این ویژگی برای معیار گذاری استفاده کنید.
۴. انتخاب فایلها و شروع بازیابی:
برای افزودن فایلها به صف بازیابی، کافیست روی کادر کنار هر فایل که میخواهید بازیابی کنید کلیک کنید. میتوانید از فیلترهای نتایج اسکن در سمت چپ استفاده کنید تا تعداد فایلهای قابل بازیابی را محدود کنید.
۵. مشخص کردن محل ذخیره فایلهای بازیابی شده:
در نهایت، بر روی دکمه "بازیابی" کلیک کنید تا تمام فایلهای انتخاب شده بازیابی شوند. در این مرحله، Disk Drill از شما میخواهد محلی را مشخص کنید که میخواهید فایلهای بازیابی شده در آن ذخیره شوند. همیشه توجه داشته باشید که مکان انتخابی باید در یک دستگاه ذخیرهسازی متفاوت از SSD باشد تا از رونویسی دادهها جلوگیری شود.
با این مراحل، میتوانید بازیابی اطلاعات SSD خود را در ویندوز با استفاده از نرمافزار Disk Drill انجام دهید. به این ترتیب، از یک روش جامع و کارآمد برای بازیابی دادههای خود در SSD بهرهبرداری کنید.
چگونه یک SSD خراب را تعمیر کنیم؟
بازیابی SSD با استفاده از یک برنامه بازیابی اطلاعات مانند Disk Drill تنها در صورتی ممکن است که SSD شما هنگام اتصال به رایانه توسط ویندوز قابل شناسایی باشد. اما اگر SSD شما خراب شده باشد چه باید کرد؟
در اینجا چند راهحل برای شما توضیح داده شده که میتوانید بدون نیاز به مهارت یا دانش فنی خاصی اقدام به تعمیر SSD خود کنید:
SSD خود را مجدداً وصل کنید:
گاهی اوقات، راه حلهای ساده ممکن است بهترین انتخاب باشند. اگر به نظر میرسد که SSD شما خراب شده است، توصیه میشود که با خاموش کردن رایانه و جدا کردن کابلهای داده و برق، اقدام به مجدداً وصل کردن SSD کنید. سپس، در حالی که کابلها جدا شدهاند، رایانه خود را دوباره روشن کنید. در نهایت، رایانه را دوباره خاموش کنید و کابلهای جدا شده را مجدداً به جا بیاورید. امیدواریم که این دفعه ویندوز SSD شما را تشخیص دهد و آن را درست کند.
نصب آخرین نسخه فریمور SSD:
تمام SSDها برای ارائه دستورالعملهایی در مورد نحوه عملکردشان به فریمور حافظه متکی هستند. گاهی اوقات، سازندگان SSDها فریموری با مشکل (باگ) عرضه میکنند و مصرفکنندگان هزینهای را میپردازند. خوشبختانه، نصب آخرین نسخه سیستم عامل SSD نسبتاً ساده است و کل فرآیند باید در وبسایت سازنده توضیح داده شده باشد.
از رایانه دیگری استفاده کنید:
اگر به رایانه دیگری دسترسی دارید، SSD خراب را به آن وصل کنید و بررسی کنید که آیا SSD واقعاً علت اصلی مشکلات شما است یا خیر. کاملاً ممکن است که SSD در واقع همانطور که باید کار میکند، اما سیستم عامل شما یا شاید حتی مادربرد شما دچار مشکل شده است.

چه زمانی باید حتماً به کمک متخصصان اطلاعات را بازیابی کنیم؟
برنامههای بازیابی اطلاعات SSD به سبک DIY مانند Disk Drill تنها گزینه شما برای بازیابی از موقعیتهای به ظاهر ناامید کننده از دست دادن دادهها نیست. همچنین میتوانید SSD خود را به یک سرویس بازیابی اطلاعات حرفهای ارسال کنید و به کارشناسان اجازه دهید به شکلی تخصصی مشکل را رفع کنند.
اینکه چه زمانی حتماً به متخصص نیاز دارید به نوع از دست دادن دادهها مربوط میشود. به فهرست زیر نگاه کنید:
حذف تصادفی: از برنامههای بازیابی اطلاعات SSD استفاده کنید.
از دست دادن پارتیشن: از برنامههای بازیابی اطلاعات SSD استفاده کنید.
قالببندی: از برنامههای بازیابی اطلاعات SSD استفاده کنید.
خرابی دادهها: از برنامههای بازیابی اطلاعات SSD استفاده کنید.
آسیب فیزیکی: SSD خود را به یک مرکز بازیابی اطلاعات معتبر ارسال کنید.
خرابی فریمور: SSD خود را به یک مرکز بازیابی اطلاعات معتبر ارسال کنید.
حمله باجافزار: SSD خود را به یک مرکز بازیابی اطلاعات معتبر ارسال کنید.
لطفاً توجه داشته باشید که برای کاهش هزینهها و صرفهجویی در زمان، در مواردی که SSD شما دارای مشکلات جدی است، بهتر است به متخصصان حرفهای مراجعه کنید. استفاده نادرست از روشهای DIY ممکن است به شما هزینه بیشتری برساند و مشکلات را تشدید کند.
تفاوت SSD و HDD
درایوهای حالت جامد (SSD) و هارد دیسک (HDD) دو نوع اصلی ذخیرهسازی برای رایانههای رومیزی و لپتاپها هستند. هر یک از این نوعها از ذخیرهسازی اطلاعات مزایا و معایب خود را دارند و تصمیمگیری برای خرید یکی از آنها نیازمند درک دقیق تفاوتهای آنها است.
هزینه به ازای هر گیگابایت:
در زمان نوشتن این متن، میتوانید یک SSD یک ترابایتی را با قیمت حدود 100 دلار خریداری کنید. از طرف دیگر، با همین مبلغ، میتوانید به راحتی یک هارد دیسک با ظرفیت 4 ترابایت هم تهیه کنید. این تفاوت واضح نشان میدهد که هارد دیسک در مورد هزینه به ازای هر گیگابایت بهترین گزینه برای بایگانی طولانی مدت فایلها است.
سرعت هارد معمولی در برابر هارد SSD:
یک هارد دیسک معمولی با سرعت 7200 دور در دقیقه دارای سرعت خواندن/نوشتن حدود 80-160 مگابایت بر ثانیه است. در مقابل، یک SSD مدرن میتواند تا 550 مگابایت بر ثانیه را از طریق همان کانکتور فشار دهد. اگر مادربرد شما دارای کانکتور M.2 با پشتیبانی از SSDهای NVMe است، میتوانید از سرعت نوشتن تا 3500 مگابایت بر ثانیه بهره ببرید.
طول عمر SSD در مقابل HDD:
هارد دیسکهای چرخان سنتی دارای قطعات متحرک بسیار دقیقی هستند که ممکن است بشکنند. از طرف دیگر، SSDها به هیچ وجه قطعات متحرک ندارند، که یکی از دلایلی است که میانگین زمان بین خرابی (MTBF) آنها 2.0 میلیون ساعت است. اما MTBF هاردها فقط 1.5 میلیون ساعت است. این واقعیت وجود دارد که SSDها تحت تأثیر خاصیت مغناطیسی قرار نمیگیرند و از این رو در کاربردهای صنعتی و حساس، بسیار قابل اعتمادتر محسوب میشوند.
مصرف برق HDD در مقابل SSD:
به طور متوسط، HDDها 6 تا 7 وات برق مصرف میکنند، در حالی که SSDها فقط 2 تا 3 وات برق مصرف میکنند. اگر رایانهی خود را مدیریت مصرف برق میکنید یا از یک لپتاپ با باتری استفاده میکنید، تفاوت در مصرف برق میتواند مهم باشد.
ملاحظات دیگر:
چون SSDها قطعات متحرکی ندارند، نویز یا لرزشی ندارند. این از آنجا نیز مهم است که SSDها انتخاب بهتری نسبت به HDDها برای لپتاپها، رایانههای شخصی و سینمای خانگی هستند.
آیا میدانستید؟
اگرچه دستور TRIM معمولاً با حروف بزرگ نوشته میشود، اما مخفف نیست. این احتمال وجود دارد که سازندگان و محققان هارد دیسک از آن برای حفظ وحدت بصری با سایر اصطلاحات مربوط به فضای ذخیرهسازی مانند SSD، NTFS، EXT4، HDD و غیره استفاده کرده باشند. این انتخاب در واقع توضیح میدهد که چرا عملیات DEALLOCATE در SSDهای مبتنی بر PCIe NVMe (Non-Volatile Memory Express) گاهی اوقات نیز با حروف بزرگ نوشته میشود.
سوالات متداول
آیا اطلاعات SSD قابل بازیابی است؟
بله، دادههای ذخیره شده در SSD قابل بازیابی است. حتی در برخی از موارد، اگر SSD از فرمان TRIM برای پاک کردن فضای غیرضروری استفاده نکند، عملیات بازیابی اطلاعات موفق میتواند باشد. مهمترین نکته این است که از بهترین نرمافزار بازیابی SSD استفاده کرده و به سرعت بازیابی انجام دهید.
چگونه میتوان فایلهای پاک شده از یک SSD را بازیابی کرد؟
برای بازیابی فایلهای حذف شده از یک درایو SSD، میتوانید از نرمافزارهای بازیابی مانند Disk Drill استفاده کنید. فرآیند بازیابی به طور کلی شامل مراحل زیر است:
نصب و اجرای نرمافزار بازیابی مورد نظر (مانند Disk Drill).
اتصال درایو SSD و اسکن آن با استفاده از نرمافزار.
مرور نتایج اسکن و انتخاب فایلهای مورد نیاز برای بازیابی.
انجام عملیات بازیابی و ذخیره فایلهای بازیابی شده در مکان ایمنی.
آیا بازیابی اطلاعات از SSD سختتر است؟
عملیات بازیابی اطلاعات از SSD در بسیاری از موارد نه چندان سختتر از HDD است. در واقع، SSD بدون وجود عملیات مکانیکی و قطعات متحرک، پتانسیل بازیابی موفقتری دارد. با این حال، میتواند برخی مشکلات خاصی از جمله تأثیر تکنولوژی TRIM روی عملیات بازیابی را غیرقابل پیشبینی کند.
چگونه میتوان اطلاعات یک SSD قدیمی را دریافت کرد؟
برای انتقال تمام دادهها از یک SSD قدیمی به یک SSD جدید، میتوانید از نرمافزارهای کلونسازی مانند Clonezilla یا ویژگی Backup Drive در نرمافزار Disk Drill استفاده کنید. این نرمافزارها به شما امکان میدهند نسخه پشتیبان بایت به بایت از هر دستگاه ذخیرهسازی ایجاد کنید.
چگونه اطلاعات از SSDی که بوت نمیشود بازیابی کنیم؟
برای بازیابی اطلاعات از یک SSD که دیگر بوت نمیشود، میتوانید آن را از رایانه اصلی جدا کنید و به یک رایانه دیگر وصل کنید. سپس با استفاده از نرمافزار بازیابی SSD مانند Disk Drill، میتوانید اطلاعات را بازیابی کنید.
چگونه تصاویر را از SSD با MBR از دست رفته بازیابی کنیم؟
برای بازیابی تصاویر از یک SSD با MBR که بوت نمیشود، میتوانید از Command Prompt و دستور bootrec.exe استفاده کنید:
ابتدا یک رسانه USB قابل بوت حاوی ویندوز ۱۰ وارد کنید.
به قسمت "تعمیر رایانه" بروید.
توسط Command Prompt، دستور زیر را وارد کنید:
bootrec.exe /fixmbr
رایانه را دوباره راهاندازی کنید.
خرید هارد دیسک
شما میخواهید انواع هارد، تجهیزات شبکه و سایر محصولات رایانهای را بخرید؟ وبسایت "امارات رایان" یکی از بهترین منابع برای این منظور است. این وبسایت یک بازار آنلاین معتبر در ایران میباشد که انواع محصولات مرتبط با تکنولوژی را ارائه میدهد.
اگر به دنبال هارد درایوهای داخلی یا خارجی، دستگاههای ذخیرهسازی، لوازم جانبی رایانه، تجهیزات شبکه، قطعات کامپیوتری، لپتاپها یا تبلتهای جدید و حتی گوشیهای هوشمند هستید، وبسایت "امارات رایان" محل مناسبی برای انجام خریدهای تکنولوژی مرتبط با کیفیت و قیمت مناسب میباشد.
در این وبسایت، شما میتوانید از طیف گستردهای از برندهای معتبر مانند Apple، Samsung، Dell، HP، WD، Seagate و بسیاری دیگر برای خرید محصولات خود استفاده کنید.
ویژگیهای وبسایت "امارات رایان" عبارتند از:
تنوع و گستردگی محصولات: این وبسایت دارای مجموعهای از محصولات متنوع است که به تمام نیازهای تکنولوژی شما پاسخ میدهد. از انواع هاردهای داخلی و خارجی تا کارتهای گرافیک و مادربردهای مخصوص بازی، همه چیز در اینجا موجود است.
قیمت رقابتی: وبسایت "امارات رایان" معروف به ارائه محصولات با قیمتهای رقابتی است. شما میتوانید محصولات با کیفیت را با هزینه مناسب بیابید.
خدمات پس از فروش: این وبسایت ارائه دهنده خدمات پس از فروش ممتازی است و به شما در موارد مختلف از جمله راهاندازی و نصب محصولات، ضمانت نامهها و خدمات تعمیری کمک میکند.
تحویل سریع و ایمن: "امارات رایان" از خدمات تحویل سریع به تمامی نقاط امارات متحده عربی برخوردار است و محصولات را با دقت و ایمنی به شما تحویل میدهد.
تخفیفات و پیشنهادات ویژه: وبسایت "امارات رایان" پیشنهادات ویژه برای مشتریان خود دارد و شما میتوانید از تخفیفات ویژه در خریدهای خود بهرهبرداری کنید.
اگر شما یک علاقهمند به تکنولوژی هستید و به دنبال بهروزترین و بهترین محصولات هارد، تجهیزات شبکه و دیگر تجهیزات رایانهای هستید، وبسایت "امارات رایان" مکانی مناسب برای آغاز خریدهای خود میباشد. به عنوان یک منبع معتبر و مطمئن در عرصه تکنولوژی، این وبسایت به شما امکان خرید آسان و اطمینانبخش از محصولات مورد نیازتان را فراهم میکند. با مراجعه به وبسایت "امارات رایان"، به دنیای تکنولوژی و تجهیزات رایانهای وارد شوید و از تجربه خریدی خوب بهرهبرید.
 دستهبندی
دستهبندی