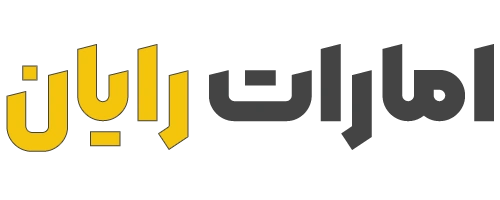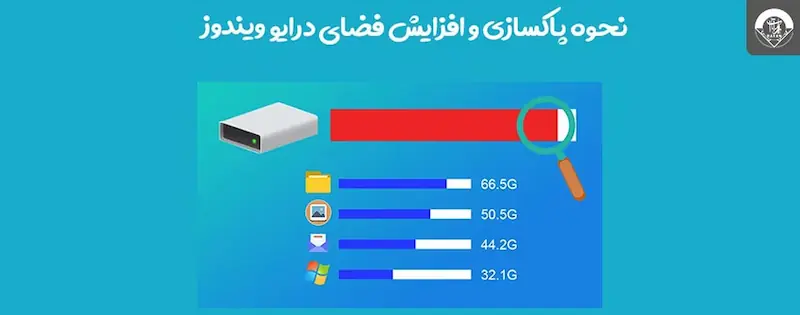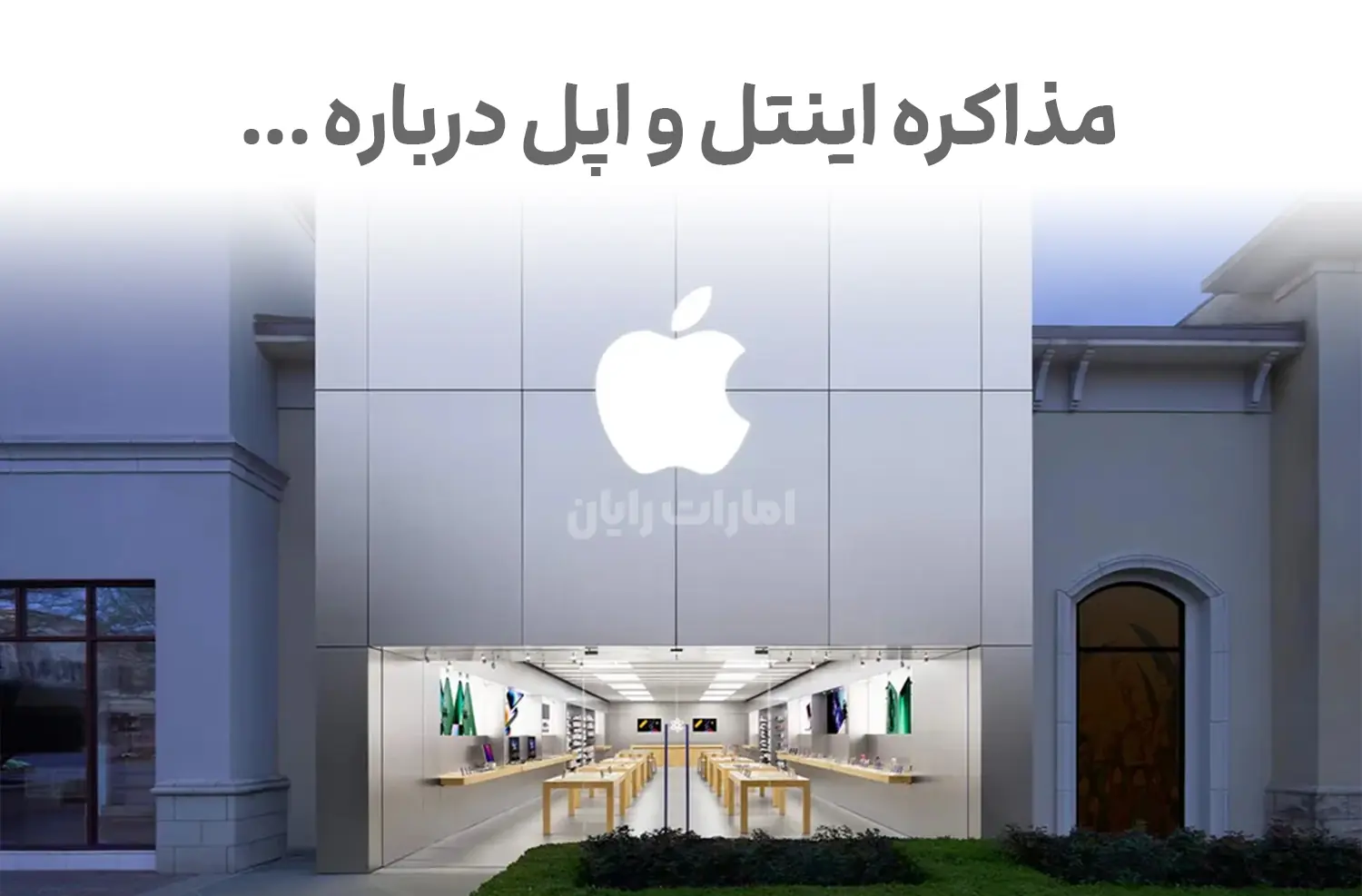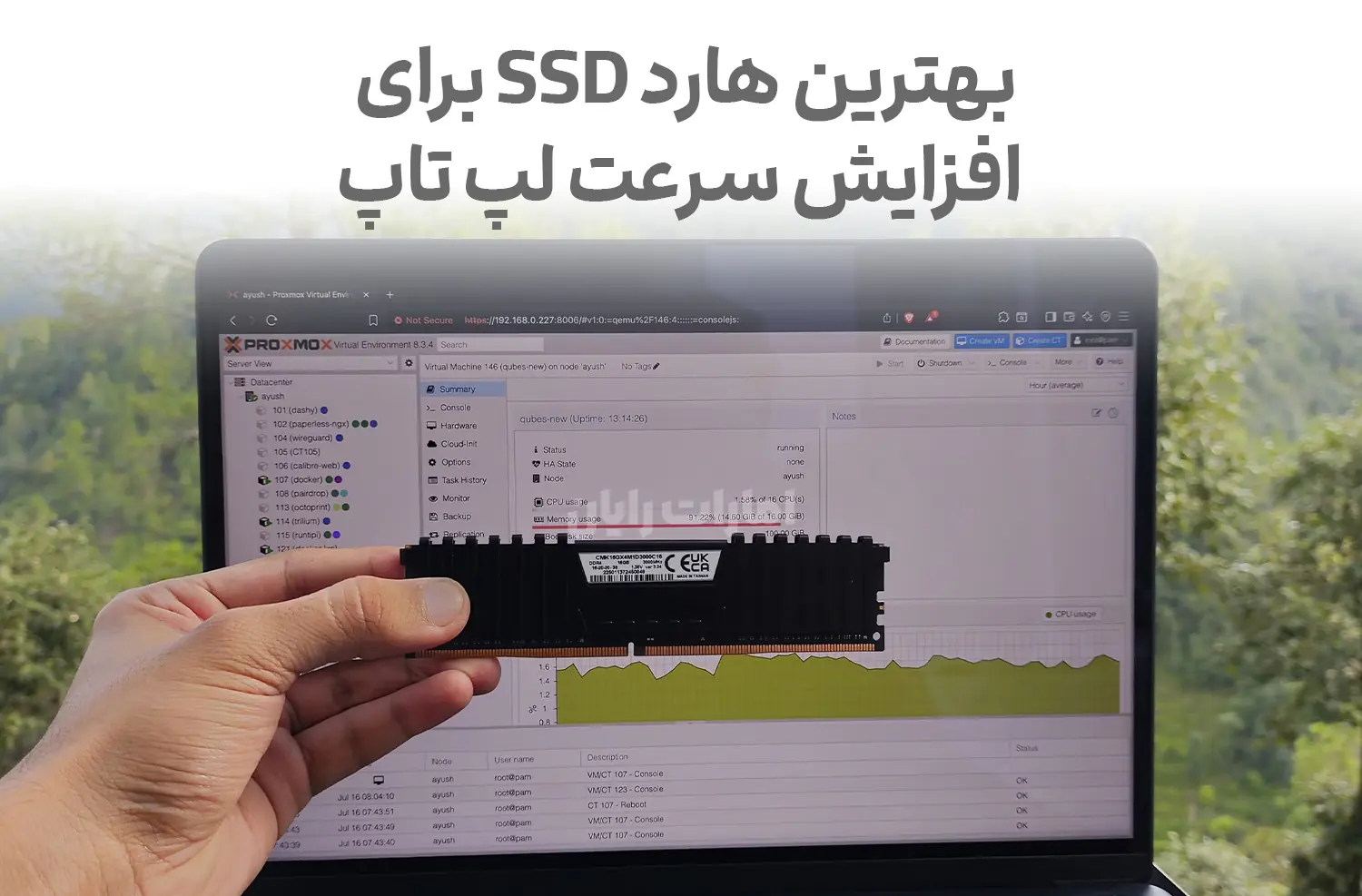بهترین روش برای خالی کردن فضای هارددیسک ویندوز
هر چند هارد درایوهای ساخته شده امروزه با ظرفیتهای بالاتری در مقایسه با گذشته تولید میشوند، اما به نظر میرسد همیشه این فضا کافی نباشد و باید به روشهایی برای خالی کردن فضای هارد دیسک روی ویندوز بازگردیم. اگر از هارد درایوهای جامد (Solid State Drive) یا همان اس اس دیها (SSD) استفاده میکنید، احتمالاً با مشکل اشباع فضای هارد دیسک روبرو شدهاید. در اینجا روشهایی برای خالی کردن فضای هارد دیسک در ویندوز را برای شما توضیح خواهیم داد:
روش اول: استفاده از ابزار پاکسازی دیسک (Disk Cleanup).
ویندوز دارای یک ابزار داخلی است که به شما امکان حذف فایلهای موقتی و سایر اطلاعات غیرضروری را میدهد. برای دسترسی به این ابزار، میتوانید روی یکی از درایوهای هارد دیسک ویندوز کلیک راست کرده و سپس گزینه Propertie را انتخاب کنید. روش دیگر برای دسترسی به این ابزار، این است که میتوانید در منوی Start عبارت Disk Cleanup را جستجو کنید.
فایلهایی که توسط این ابزار حذف میشوند شامل فایلهای موقتی، فایلهای Log، فایلهای موجود در سطل زباله کامپیوتر و سایر فایلهای غیرضروری هستند.
همچنین شما میتوانید فایلهای سیستمی را نیز حذف کنید، اما باید مطمئن شوید که این کار برای کامپیوتر شما ایمن است. برای حذف دادههای بازیابی سیستم نیز میتوانید به گزینه Clean up system files در این ابزار دسترسی پیدا کنید.
گزینه More Options نیز به شما این امکان را میدهد که دادههای بازیابی سیستم را حذف کنید، اما باید به این نکته توجه داشت که حذف دادههای بازیابی سیستم، دادههای بازیابی قبلی را نیز حذف میکند و شما نمیتوانید از آنها استفاده کنید. پس قبل از استفاده از این گزینه، مطمئن شوید که نیازی به دادههای بازیابی قبلی ندارید و کامپیوتر شما به درستی کار میکند.
روش دوم: حذف برنامههایی که فضای زیادی میگیرند.
حذف برنامهها میتواند فضای زیادی را آزاد کند، اما برخی برنامهها از فضای کمتری استفاده میکنند. برای بررسی فضایی که هر برنامه اشغال میکند، میتوانید در control panel به قسمت Programs and Features بروید و بر روی ستون Size کلیک کنید.
همچنین میتوانید در منوی Start گزینه Uninstall program را جستجو کنید. اگر این ستون در control panel مشاهده نمیشود، میتوانید روی دکمه More Options در گوشهی سمت راست و بالای لیست کلیک کرده و گزینه Details view را انتخاب کنید. با این حال، برخی برنامهها مقدار فضایی را که اشغال میکنند گزارش نمیدهند، بنابراین ممکن است برنامهای فضای زیادی اشغال کند، اما در ستون Size خود هیچ گونه اطلاعاتی را ارائه ندهد.
برای حذف برنامههای Windows store یا برنامههای رسمی، در ویندوز 10 میتوانید به System -> Apps & features بروید. همچنین میتوانید از برنامه Revolution Uninstaller استفاده کنید تا مطمئن شوید که همهی برنامههای به درد نخور حذف شدهاند و فضایی اشغال نمیکنند.
بیشتر بدانیم : هارددیسک چیست؟
روش سوم: بررسی فضای دیسک (Disk Space).
برای بررسی دقیق فضایی که هارد دیسک شما را اشغال کردهاست، میتوانید از برنامهی بررسی هارد دیسک استفاده کنید. این برنامهها هارد دیسک شما را اسکن میکنند و دقیقا نشان میدهند که کدام فایل و کدام پوشه بیشترین فضا را اشغال کردهاست. بعضی از بهترین برنامههای بررسی فضای هارد دیسک عبارتند از: WinDirStat، TreeSize، SpaceSniffer و JDiskReport.
بعد از اسکن کردن سیستمتان با برنامههای بررسی فضای هارد دیسک، از هر برنامهای که به درد نمیخورد و فضای زیادی را اشغال میکند، آن را حذف کنید. البته حتما از اینکه هیچکدام از برنامههای مهم سیستم را حذف نکنید، تنها فایلهای دادهی شخصی را حذف کنید.
روش چهارم: حذف فایلهای موقتی (Temporary Files).
ابزار پاکسازی دیسک ویندوز بسیار کارآمد است، اما فایلهای موقتی مورد استفاده برنامههای دیگر را حذف نمیکند. برای مثال، حافظهی پنهان مرورگرهای Chrome و Firefox که میتوانند چندین گیگابایت از فضای هارد را اشغال کنند، حذف نمیشوند.
حافظهی پنهان مرورگر شما از فضای هارددیسک استفاده میکند تا وقتی در آینده از وبسایتها استفاده میکنید، وقتتان گرفته نشود. اما اگر اکنون نیاز به فضای هارددیسک دارید، این ویژگی مدنظر قرار نمیگیرد. برای تمیز کردن فایلهای ناخواسته و موقتی به صورت جدیتر، برنامهی CCleaner را امتحان کنید. برنامهی CCleaner فایلهای ناخواسته را از برنامههای شخص ثالث متنوعی حذف میکند و همچنین فایلهای ویندوز را که Disk clean up با آنها کاری ندارد را حذف میکند.
روش پنجم: پیدا کردن فایلهایی که دوبار دانلود شدهاند.
برای پیدا کردن برنامههای دو نسخهای، میتوانید از اپلیکیشنهایی که فایلهای دونسخهای را پیدا میکنند، استفاده کنید. این فایلهای دونسخهای، فایلهای غیر ضروریای هستند که میتوانند حذف شوند. برای مثال، میتوانید از VisiPics برای حذف تصاویر تکراری استفاده کنید. همچنین، با استفاده از ابزارهای رایگان، میتوانید راهنمای جامعی برای پیدا کردن و حذف فایلهای تکراری در ویندوز ایجاد کنید. اگر هم برایتان اهمیتی ندارد که چند دلاری هزینه کنید، میتوانید از برنامهی Duplicate Cleaner Pro استفاده کنید که نه تنها رابط بهتری دارد بلکه چندین ویژگی دیگر دارد که در پیدا کردن و حذف کردن فایلهای دو نسخهای کمک میکند.
روش ششم: کاهش تخصیص فضا برای بازیابی سیستم.
اگر بازیابی سیستم فضای زیادی از هارددرایو را برای موارد بازیابی استفاده میکند، میتوانید از این فضا کم کنید تا بتوانید فایلهای خود را ذخیره کنید. برای این کار، میتوانید تنظیمات بازیابی سیستم را به یک حداقل کاهش دهید. برای این کار، از دستورالعمل زیر استفاده کنید:
-در منوی شروع، به جستجوی "system restore" بروید و گزینهی "Create a restore point" را انتخاب کنید.
-در پنجرهی System Properties، گزینهی "Configure" را انتخاب کنید.
-در پنجرهی System Protection، گزینهی "Configure" را انتخاب کنید.
-در پنجرهی System Protection for (Drive)، گزینهی "Turn off system protection" را انتخاب کنید و OK را کلیک کنید.
این کار باعث میشود که فضایی که برای بازیابی سیستم تخصیص داده شده بود، مجدداً برای استفاده در دسترس باشد. اما به یاد داشته باشید که با انجام این کار، قابلیت بازیابی سیستم نیز توسط ویندوز غیرفعال خواهد شد. بنابراین، قبل از انجام این کار، تهیه یک نسخهی پشتیبان از فایلهای مهم خود را فراموش نکنید.
روش هفتم: گزینههای ریسکی.
استفاده از گزینههای ریسکی میتواند مقداری فضای هارد دیسک شما را تخلیه کند، اما به عوض ممکن است ویژگیهای اساسی ویندوز را تحت تاثیر قرار دهد. ما توصیه نمیکنیم که از این گزینهها استفاده کنید، اما اگر واقعاً به فضای دیسک نیاز دارید، ممکن است به شما کمک کنند.
فعال کردن حالت خاموشی:
وقتی کامپیوتر شما را به حالت خاموش در میآورید، ویندوز محتوای حافظه را در فایل C:hiberfil.sys ذخیره میکند. این کار ممکن است به شما کمک کند تا فضای بیشتری را در هارد دیسک آزاد کنید.
غیرفعال کردن بازیابی سیستم:
اگر کاهش فضای استفاده شده توسط بازیابی سیستم برای شما کافی نیست، میتوانید بازیابی سیستم را کاملا غیرفعال کنید. اما به یاد داشته باشید که این کار سیستم شما را در مقابل خرابیها و مشکلات ناشی از نصب برنامههای جدید و تغییرات سیستمی، آسیبپذیرتر میکند.
حذف فایلهای ناخواسته:
میتوانید فایلهای ناخواسته و تکراری را در سیستم خود پیدا کنید و حذف کنید. برای مثال، برنامهی CCleaner میتواند فایلهای موقتی و ناخواسته را از سیستم شما حذف کند.
پاک کردن کش مرورگر:
مرورگرها میتوانند هزاران فایل کوچک کش شده را در سیستم شما ذخیره کنند که باعث اشغال فضای بیشتری میشوند. شما میتوانید این فایلها را با پاک کردن کش مرورگرهای خود از سیستم خود حذف کنید.
حذف برنامههایی که بیشتر نیاز ندارید:
ممکن است برنامههایی که بیشتر از آنها استفاده نمیکنید، فضای زیادی را در هارد دیسک شما اشغال کنند. میتوانید این برنامهها را حذف کنید تا فضای بیشتری را برای خود آزاد کنید.
کم کردن حجم فایل صفحهبندی:
فایل صفحهبندی (Pagefile.sys) برای استفاده در صورتی که سطح حافظه فعلی سیستم شما کافی نباشد، استفاده میشود. این فایل معمولاً حجم بزرگی را در هارد دیسک خود اشغال میکند. شما میتوانید حجم فایل صفحهبندی را کاهش داده و فضای بیشتری را در هارد دیسک خود آزاد کنید.
غیرفعال کردن سرویسهایی که بیشتر نیاز ندارید:
سرویسهای ویندوزی که بیشتر نیاز ندارید، ممکن است فضای زیادی را در هارد دیسک شما اشغال کنند. شما میتوانید سرویسهایی که بیشتر نیاز ندارید را غیرفعال کنید تا فضای بیشتری را در هارد دیسک خود آزاد کنید.
به یاد داشته باشید که استفاده از گزینههای ریسکی ممکن است منجر به از دست دادن اطلاعات مهم و یا خرابی سیستم شما شود. پیش از استفاده از هر یک از این گزینهها، حتماً پشتیبانگیری از اطلاعات مهمتان را انجام دهید.
شما می توانید برای خرید انواع هارد اکسترنال و اینترنال به وب سایت امارات رایان مراجعه کنید.
 دستهبندی
دستهبندی