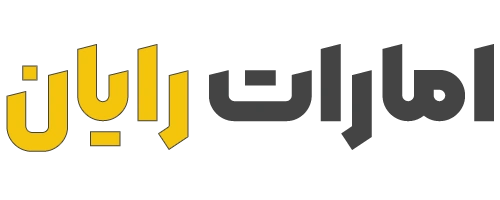دستهبندی
دستهبندی
راهنمای فرمت هارددرایو ویندوز

انتشار توسط خرید هارد از فروشگاه اینترنتی امارات رایان
30 / 07 / 1403
فرمت کردن درایو: یک شروع تازه برای دستگاه ذخیرهسازی شما
تصور کنید که یک تخته سیاه دارید و با پاک کردن آن، یک صفحهی تمیز و خالی در اختیار شماست.
فرمت کردن درایو دقیقاً همین است؛ بهطور کامل همه چیز از جمله فایلها، برنامهها و دادهها از روی درایو پاک میشود، به شما اجازه میدهد که دوباره از ابتدا شروع کنید.
این فرآیند زمانی انجام میشود که میخواهید درایو خود را برای استفاده مجدد آماده کنید یا مشکلات خاصی را برطرف سازید.
با این حال، قبل از اقدام به فرمت کردن، مطمئن شوید که هیچ فایل مهمی روی درایو باقی نمانده باشد، زیرا پس از فرمت کردن، بازگرداندن اطلاعات ممکن نیست.
در ادامه، به بررسی فرمت کردن درایو در سیستم عاملهای ویندوز و MacOS خواهیم پرداخت.
فرمت کردن درایو چیست و چرا مهم است؟
فرمت کردن درایو به شما این امکان را میدهد تا تمام فایلهای موجود در دستگاه ذخیرهسازی را پاک کرده و فضای خالی آن را بازیابی کنید.
همچنین، این فرآیند به شما کمک میکند تا سیستم فایل جدیدی را مدیریت کرده و مشکلاتی مانند فایلهای خراب یا بخشهای معیوب را برطرف کنید.
فرمت کردن اساساً یک راهاندازی مجدد برای دستگاه ذخیرهسازی شماست، که شامل تنظیم ساختارهای اصلی روی دیسک و تقسیم فضای آن به بخشهای مختلف میشود.
این فرآیند میتواند روی اکثر دستگاههای ذخیرهسازی مانند هارد درایو، فلش USB، هارد اکسترنال و SSD انجام شود.
قبل از اینکه هر نوع درایوی را فرمت کنید، بهتر است از تمامی فایلهای مهم خود پشتیبان بگیرید.
این کار به شما اطمینان میدهد که پس از پایان فرمت کردن، بتوانید به دادههای خود دسترسی داشته باشید.
دلایل مهم برای فرمت کردن هارد درایو
1. افزایش سرعت سیستم
با گذشت زمان، درایو شما ممکن است مملو از فایلهای موقت و غیرضروری شود که یافتن و حذف آنها گاهی دشوار است.
این فایلها میتوانند عملکرد سیستم را کاهش دهند.
فرمت کردن کامل درایو میتواند این مشکلات را حل کرده و سیستم را سبکتر کند.
2. تغییر سیستم فایل
اگر قصد دارید از ویندوز به سیستم عامل MacOS مهاجرت کنید، تغییر سیستم فایل درایو ضروری است تا با مک سازگار شود.
در این حالت، فرمت کردن دیسک به شما کمک میکند تا سیستم فایل جدیدی ایجاد کنید که مناسب سیستم عامل جدید باشد.
3. پاکسازی کامل از ویروسها و نرمافزارهای غیرموردنیاز
ویندوز معمولاً به حملات مالور و ویروسها حساس است که میتواند اطلاعات شما را به خطر بیندازد.
اگر از نرمافزارهای ضدویروس استفاده نمیکنید و سیستم شما آلوده شده است، فرمت کردن درایو یک راهحل سریع برای پاکسازی کامل آن و بازگرداندن عملکرد اولیه سیستم خواهد بود.
انواع روشهای فرمت کردن درایو سخت
در فرآیند فرمت کردن درایو، دو روش اصلی وجود دارد که میتوانید بر اساس نیاز خود انتخاب کنید:
1. فرمت سریع (Quick Format)
فرمت سریع یکی از سریعترین راهها برای پاکسازی درایو است.
در این روش، ساختارهای فایل جدید ایجاد میشوند اما اطلاعات قبلی بهطور کامل پاک نمیشوند.
این روش بیشتر برای زمانی مناسب است که عجله دارید و مطمئن هستید که دادههای حساس روی درایو وجود ندارد.
با این حال، توجه داشته باشید که فرمت سریع دادهها را بهطور کامل حذف نمیکند، بنابراین در صورت وجود مشکلات ماندگار، ممکن است به روشهای دیگر نیاز داشته باشید.
2. فرمت کامل (Full Format)
فرمت کامل، برخلاف فرمت سریع، تمام دادههای موجود بر روی درایو را پاک کرده و ساختارهای فایل را از نو میسازد.
این روش، زمان بیشتری نسبت به فرمت سریع نیاز دارد، اما از آنجایی که کل درایو بررسی و تخلیه میشود، برای مواردی که اطلاعات حساس را باید حذف کنید یا با مشکلات پایدار در درایو مواجه هستید، ایدهآل است.
علاوه بر این، فرمت کامل درایو را برای شناسایی بدسکتورها نیز بررسی میکند، که به افزایش پایداری آن کمک میکند.
انتخاب سیستم فایل مناسب
هنگام فرمت کردن درایو، انتخاب سیستم فایل صحیح میتواند تأثیر زیادی بر عملکرد و سازگاری دستگاه داشته باشد.
سیستم فایل مشخص میکند که چطور دادهها بر روی درایو ذخیره و مدیریت شوند.
در اینجا به بررسی چند سیستم فایل پرکاربرد در ویندوز میپردازیم:
1. NTFS (New Technology File System)
NTFS سیستم فایل پیشفرض ویندوز است که برای فرمت کردن درایوهای اصلی سیستم بسیار مناسب است.
این سیستم فایل امنیت بالایی دارد و از فایلهایی با حجم بیش از 4 گیگابایت پشتیبانی میکند.
اگر قصد دارید یک درایو خارجی را با دستگاههای متنوعی مثل تلویزیونها استفاده کنید، NTFS یک گزینه مناسب است.
2. FAT32 (File Allocation Table)
FAT32 یکی از قدیمیترین سیستمهای فایل است که از زمان ویندوز 95 استفاده میشود.
این سیستم با اکثر دستگاهها سازگار است، اما محدودیتی که دارد این است که نمیتواند فایلهایی بزرگتر از 4 گیگابایت را ذخیره کند.
این ویژگی باعث میشود برای موارد خاص مانند درایوهای USB کوچک مناسب باشد، اما برای ذخیرهسازی فایلهای حجیم گزینه مناسبی نیست.
3. exFAT (Extensible File Allocation Table)
exFAT یک سیستم فایل قابل حمل است که برای انتقال فایلها بین سیستمهای عامل مختلف طراحی شده است.
این سیستم فایل، بدون محدودیتهای حجمی FAT32، گزینهای ایدهآل برای استفاده بر روی درایوهای USB و کارتهای حافظه است.
اگر بهدنبال سیستمی هستید که بتواند فایلها را بین ویندوز و مک انتقال دهد، exFAT یک انتخاب عالی است.
بیشتر بدانید: همکاری اینتل و AMD برای تقویت x86 و رقابت با ARM

راهنمای جامع فرمت کردن هارد دیسک در ویندوز 7
فرمت کردن هارد دیسک یکی از روشهای ساده و مؤثر برای پاکسازی و بهینهسازی فضای ذخیرهسازی است.
اگر قصد دارید هارد دیسک خود را در ویندوز 7 فرمت کنید، مراحل زیر را دنبال کنید تا به آسانی این کار را انجام دهید.
این راهنما به شما کمک میکند تا در عین حال که فرآیند فرمت را بهطور کامل انجام میدهید، از زمان خود به بهترین نحو استفاده کنید.
1. باز کردن بخش مدیریت دیسک
ابتدا روی دکمه Start در گوشه پایین سمت چپ صفحه کلیک کنید.
سپس در منوی باز شده، روی Computer راست کلیک کرده و گزینه Manage را انتخاب کنید.
در پنجره جدیدی که باز میشود، در سمت چپ، گزینه Disk Management (مدیریت دیسک) را پیدا کرده و روی آن کلیک کنید.
2. انتخاب درایو برای فرمت کردن
پس از باز شدن بخش مدیریت دیسک، لیستی از تمام درایوهای متصل به سیستم را مشاهده خواهید کرد.
در این لیست، روی درایوی که میخواهید فرمت کنید، راست کلیک کنید و گزینه Format را انتخاب کنید.
این مرحله، هارد دیسک شما را آماده میکند تا بهصورت کامل یا سریع فرمت شود.
3. انتخاب نام و فرمت فایل
اکنون در پنجرهای که باز شده است، میتوانید نام دلخواه خود را برای درایو وارد کنید و نوع سیستم فایل مورد نظر را انتخاب کنید.
اگر نیاز دارید فایلهای خود را بین رایانههای ویندوز و مک جابجا کنید، پیشنهاد میشود از فرمت FAT32 استفاده کنید، زیرا این فرمت با هر دو سیستم عامل سازگار است.
اما اگر تنها از ویندوز استفاده میکنید و قصد ذخیرهسازی فایلهای حجیم را دارید، بهتر است NTFS را انتخاب کنید.
4. استفاده از گزینه فرمت سریع (Quick Format)
حتماً مطمئن شوید که گزینه Perform a quick format فعال باشد.
این گزینه باعث میشود فرمت سریعتر انجام شود و نیاز به انتظار طولانی برای تکمیل فرآیند نداشته باشید.
البته اگر قصد دارید هارد دیسک را بهطور کامل پاکسازی کنید یا از سلامت فیزیکی آن مطمئن شوید، میتوانید این گزینه را غیرفعال کنید، اما زمان بیشتری برای اتمام فرمت نیاز خواهد بود.
5. تأیید نهایی و شروع فرمت
پس از انجام تنظیمات مورد نظر، روی گزینه OK کلیک کنید تا فرمت کردن درایو آغاز شود.
به یاد داشته باشید که پس از شروع این فرآیند، تمامی اطلاعات روی درایو حذف خواهند شد، بنابراین قبل از ادامه، حتماً از دادههای مهم خود نسخه پشتیبان تهیه کنید.
بیشتر بدانید: چرا هارد دیسکها خراب میشوند؟ 11 دلیل و راهکار

راهنمای کامل فرمت کردن هارد دیسک در ویندوز 8
فرمت کردن هارد دیسک در ویندوز 8 یک فرآیند آسان و سریع است که میتواند به شما کمک کند تا فضای ذخیرهسازی خود را پاکسازی و سازماندهی کنید.
اگر به دنبال بهبود عملکرد درایو خود هستید یا میخواهید فایلهای حساس را حذف کنید، این راهنما به شما مراحل دقیق فرمت کردن هارد دیسک را نشان میدهد.
با ما همراه باشید و با استفاده از این روشها، به سادگی درایو خود را فرمت کنید.
1. دسترسی به مدیریت دیسک
برای شروع، کلید لوگوی ویندوز روی کیبورد خود را فشار دهید و همزمان کلید X را فشار دهید.
با این کار منوی مخفی باز میشود.
در این منو، گزینه Disk Management (مدیریت دیسک) را انتخاب کنید.
این بخش به شما امکان میدهد تا تمامی درایوهای متصل به سیستم خود را مشاهده کنید و به راحتی آنها را مدیریت کنید.
2. انتخاب درایو برای فرمت کردن
اکنون که به صفحه مدیریت دیسک دسترسی دارید، لیستی از درایوها را مشاهده خواهید کرد.
روی درایوی که قصد دارید فرمت کنید، راست کلیک کنید و گزینه Format را انتخاب کنید.
این کار فرآیند فرمت کردن را آغاز میکند.
3. انتخاب فرمت فایل
در مرحله بعد، در پنجرهای که باز میشود، نامی برای درایو خود وارد کنید و نوع سیستم فایل مورد نظر را انتخاب کنید.
اگر قصد دارید این درایو را بین رایانههای ویندوز و مک انتقال دهید، بهترین گزینه انتخاب فرمت FAT32 است، زیرا این فرمت با هر دو سیستم عامل سازگار است.
اما اگر فقط بر روی یک دستگاه ویندوز کار میکنید و نیاز به ذخیره فایلهای بزرگ دارید، NTFS گزینه بهتری خواهد بود.
4. فعال کردن فرمت سریع (Quick Format)
مطمئن شوید که گزینه Perform a quick format فعال باشد.
این گزینه به شما این امکان را میدهد که فرآیند فرمت به سرعت انجام شود و دیگر نیازی به انتظار طولانی برای تکمیل آن نداشته باشید.
اگر به دنبال پاکسازی کامل دادهها و بررسی درایو برای بدسکتورها هستید، میتوانید این گزینه را غیرفعال کنید، اما توجه داشته باشید که زمان بیشتری نیاز خواهد بود.
5. تأیید نهایی و شروع فرآیند
پس از انجام تمام تنظیمات مورد نظر، بر روی دکمه OK کلیک کنید تا فرآیند فرمت آغاز شود.
در این مرحله، توجه داشته باشید که تمام اطلاعات موجود روی درایو حذف خواهد شد، بنابراین حتماً از دادههای مهم خود نسخه پشتیبان تهیه کنید.

راهنمای فرمت کردن هارد دیسک در ویندوز 10
فرمت کردن هارد دیسک در ویندوز 10 یکی از راههای مؤثر برای بهبود عملکرد سیستم و پاکسازی فضای ذخیرهسازی است.
اگر به دنبال راهی ساده و سریع برای فرمت کردن درایو خود هستید، این راهنما به شما مراحل دقیق این فرآیند را نشان میدهد.
روش اول: فرمت کردن از طریق File Explorer
باز کردن File Explorer برای شروع، کلیدهای ترکیبی Windows + E را فشار دهید تا پنجره File Explorer باز شود.
این پنجره به شما امکان میدهد تا به راحتی به فایلها و درایوهای خود دسترسی پیدا کنید.
انتخاب درایو به بخش This PC بروید و روی درایوی که میخواهید فرمت کنید، راست کلیک کنید.
انتخاب گزینه Format از منوی نمایش داده شده، گزینه Format را انتخاب کنید.
تنظیمات فرمت در پنجرهای که باز میشود، از بخش File System نوع فرمت مورد نظر خود را انتخاب کنید.
معمولاً NTFS برای درایوهای ویندوز انتخاب بهتری است.
همچنین مطمئن شوید که تیک گزینه Quick format فعال باشد تا فرآیند فرمت سریعتر انجام شود.
آغاز فرآیند فرمت برای آغاز فرمت کردن درایو، روی دکمه Start کلیک کنید.
با این کار تمام اطلاعات موجود در درایو پاک خواهد شد.
روش دوم: فرمت کردن از طریق Disk Management
دسترس به Disk Management ابتدا، روی دکمه Start راست کلیک کنید تا منوی WinX باز شود.
سپس از بین گزینههای موجود، گزینه Disk Management را انتخاب کنید.
انتخاب پارتیشن در صفحهای که باز میشود، روی پارتیشن مورد نظر خود راست کلیک کرده و گزینه Format را انتخاب کنید.
تنظیمات نهایی فرمت در قسمت Volume label نامی که بعد از فرمت روی درایو نمایش داده خواهد شد را وارد کنید.
در قسمت File system نیز سیستم فایل مورد نظر خود را انتخاب کنید.
برای بهترین عملکرد، پیشنهاد میشود این گزینه را روی NTFS تنظیم کنید.
همچنین، تیک گزینه Quick Format را انتخاب کنید.
تأیید نهایی در نهایت، روی دکمه OK کلیک کنید تا فرآیند فرمت آغاز شود.
بیشتر بدانید: مقایسه هارددیسک های 500 گیگابایتی معروف بازار

راهنمای کامل فرمت کردن هارد دیسک در ویندوز 11
فرمت کردن هارد دیسک در ویندوز 11 میتواند به بهبود عملکرد سیستم و مدیریت بهتر فضای ذخیرهسازی کمک کند.
این فرآیند ساده و کاربرپسند است و تنها چند مرحله نیاز دارد.
در ادامه، نحوه فرمت کردن هارد دیسک را به طور کامل و با جزئیات توضیح میدهیم تا به شما در این زمینه کمک کنیم.
مرحله 1: باز کردن تنظیمات ویندوز
برای شروع، تنظیمات ویندوز 11 را باز کنید.
برای این کار میتوانید از دکمه استارت در گوشه سمت چپ پایین صفحه استفاده کنید یا کلید Windows + I را فشار دهید.
مرحله 2: دسترسی به تنظیمات سیستم
پس از باز کردن تنظیمات، روی گزینه System کلیک کنید.
این بخش شامل تنظیمات کلی سیستم و منابع سختافزاری شماست.
مرحله 3: انتخاب گزینه Storage
در صفحه System، روی تب Storage کلیک کنید.
این قسمت به شما امکان میدهد تا فضای ذخیرهسازی و مدیریت آن را به راحتی مشاهده کنید.
مرحله 4: تنظیمات ذخیرهسازی پیشرفته
در قسمت Storage، به دنبال گزینه Advanced storage settings بگردید و روی آن کلیک کنید.
این بخش شامل ابزارهای بیشتری برای مدیریت دیسکها و پارتیشنها خواهد بود.
مرحله 5: مدیریت دیسکها و پارتیشنها
سپس، روی گزینه Disk & volumes کلیک کنید.
در اینجا لیستی از تمام درایوهای موجود در سیستم خود را مشاهده خواهید کرد.
مرحله 6: انتخاب هارد دیسک مورد نظر
هارد دیسکی را که قصد فرمت کردن آن را دارید، از لیست انتخاب کنید.
این کار به شما این امکان را میدهد که به اطلاعات و تنظیمات مربوط به آن دسترسی پیدا کنید.
مرحله 7: مشاهده خصوصیات هارد دیسک
پس از انتخاب درایو، روی دکمه Properties کلیک کنید.
در این قسمت میتوانید جزئیات بیشتری درباره درایو مشاهده کنید.
مرحله 8: شروع فرآیند فرمت
حالا زمان آن رسیده که روی دکمه Format کلیک کنید.
با این کار، پنجرهای جدید برای تنظیمات فرمت باز خواهد شد.
مرحله 9: تعیین برچسب درایو
در این مرحله، برچسبی را برای درایو ذخیرهسازی تأیید کنید.
این برچسب همان نامی است که در File Explorer مشاهده خواهید کرد و میتواند به شما در شناسایی سریع درایو کمک کند.
مرحله 10: انتخاب نوع سیستم فایل
برای File System، گزینه NTFS را انتخاب کنید.
این فرمت برای سیستمهای ویندوز بهینهسازی شده است و به شما این امکان را میدهد که از ویژگیهای پیشرفته مانند امنیت و فشردهسازی استفاده کنید.
نکته: اگر بهطور مرتب از درایو خود بین سیستمهای مختلف استفاده میکنید، میتوانید از فرمت FAT32 نیز استفاده کنید.
مرحله 11: (اختیاری) فعالسازی فشردهسازی فایل و پوشه
اگر میخواهید فضای بیشتری را ذخیره کنید، میتوانید گزینه Enable file and folder compression را علامت بزنید.
این ویژگی میتواند در زمان ذخیرهسازی فایلها به شما کمک کند، اما برای فایلهایی که به فشردهسازی نیاز ندارند، ضروری نیست.
مرحله 12: نهایی کردن فرمت
در نهایت، روی گزینه Format کلیک کنید.
پس از تکمیل این مراحل، ویندوز 11 درایو را فرمت کرده و آن را از طریق File Explorer در دسترس قرار میدهد.
نتیجهگیری
فرمت کردن درایو یک فرآیند حیاتی برای بهبود عملکرد دستگاههای ذخیرهسازی است.
این کار به شما امکان میدهد که با پاکسازی کامل اطلاعات، فضایی تازه و قابل استفاده ایجاد کنید.
با انجام این فرآیند، میتوانید مشکلاتی مانند فایلهای خراب و سیستمهای غیرعملی را برطرف کنید.
به همین دلیل، فرمت کردن درایو نهتنها باعث افزایش سرعت و کارایی سیستم میشود،
بلکه به شما این امکان را میدهد که سیستم فایل جدیدی را برای سازگاری با سیستمعاملهای مختلف انتخاب کنید.
با انتخاب روش مناسب فرمت (سریع یا کامل) و سیستم فایل مطلوب (مانند NTFS، FAT32 یا exFAT)،
میتوانید به راحتی درایو خود را آماده استفاده مجدد کنید.
به یاد داشته باشید که پیش از فرمت کردن، همواره از دادههای مهم خود پشتیبان تهیه کنید،
زیرا اطلاعات پس از این فرآیند بهطور کامل پاک میشوند.
فرمت کردن درایوها در سیستمعاملهای مختلف از جمله ویندوز 7، 8 و 10 ساده و سریع است،
و با پیروی از مراحل مشخص، میتوانید بهراحتی از این فرآیند بهرهمند شوید.
سوالات متداول
فرمت کردن درایو چه تاثیری بر روی سیستم دارد؟
فرمت کردن درایو میتواند به بهبود عملکرد سیستم کمک کند و فضای خالی را بازیابی کند.
چرا باید درایو خود را فرمت کنم؟
فرمت کردن به دلایلی چون پاکسازی فایلهای غیرضروری، تغییر سیستم فایل و حذف ویروسها انجام میشود.
تفاوت بین فرمت سریع و فرمت کامل چیست؟
فرمت سریع تنها ساختارهای جدید را ایجاد میکند و دادهها را بهطور کامل پاک نمیکند، در حالی که فرمت کامل تمام دادهها را حذف میکند.
چه نوع سیستم فایلی برای فرمت کردن درایو مناسب است؟
NTFS برای ذخیره فایلهای بزرگ در ویندوز مناسب است، FAT32 برای انتقال فایلها بین سیستمها و exFAT برای استفاده در دستگاههای قابل حمل عالی است.
آیا پس از فرمت کردن میتوانم اطلاعاتم را بازگردانم؟
بهطور کلی، پس از فرمت کردن، بازگرداندن اطلاعات غیرممکن است، مگر اینکه از نرمافزارهای ویژهای برای بازیابی استفاده کنید.
آیا فرمت کردن درایو امنیت اطلاعات را تضمین میکند؟
فرمت کردن میتواند به حذف دادهها کمک کند، اما برای حفاظت کامل از اطلاعات، بهتر است از نرمافزارهای حذف دائمی استفاده کنید.
چگونه میتوانم درایو خود را فرمت کنم؟
میتوانید از بخش مدیریت دیسک در ویندوز برای انتخاب درایو و شروع فرایند فرمت استفاده کنید.
آیا فرمت کردن درایو میتواند به حل مشکلات درایو کمک کند؟
بله، فرمت کردن میتواند مشکلاتی مانند فایلهای خراب و بدسکتورها را برطرف کند.
آیا فرمت کردن درایو بر روی SSD و هارد درایو مشابه است؟
بله، فرمت کردن میتواند بر روی هر دو نوع درایو انجام شود، اما برخی جزئیات فنی ممکن است متفاوت باشد.
چه اطلاعاتی را قبل از فرمت کردن درایو باید پشتیبانگیری کنم؟
هر نوع داده مهم، شامل فایلهای شخصی، عکسها و اسناد را باید پشتیبانگیری کنید تا از دست رفتن آنها جلوگیری شود.