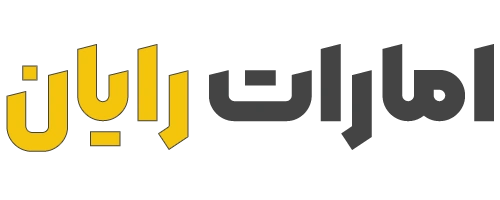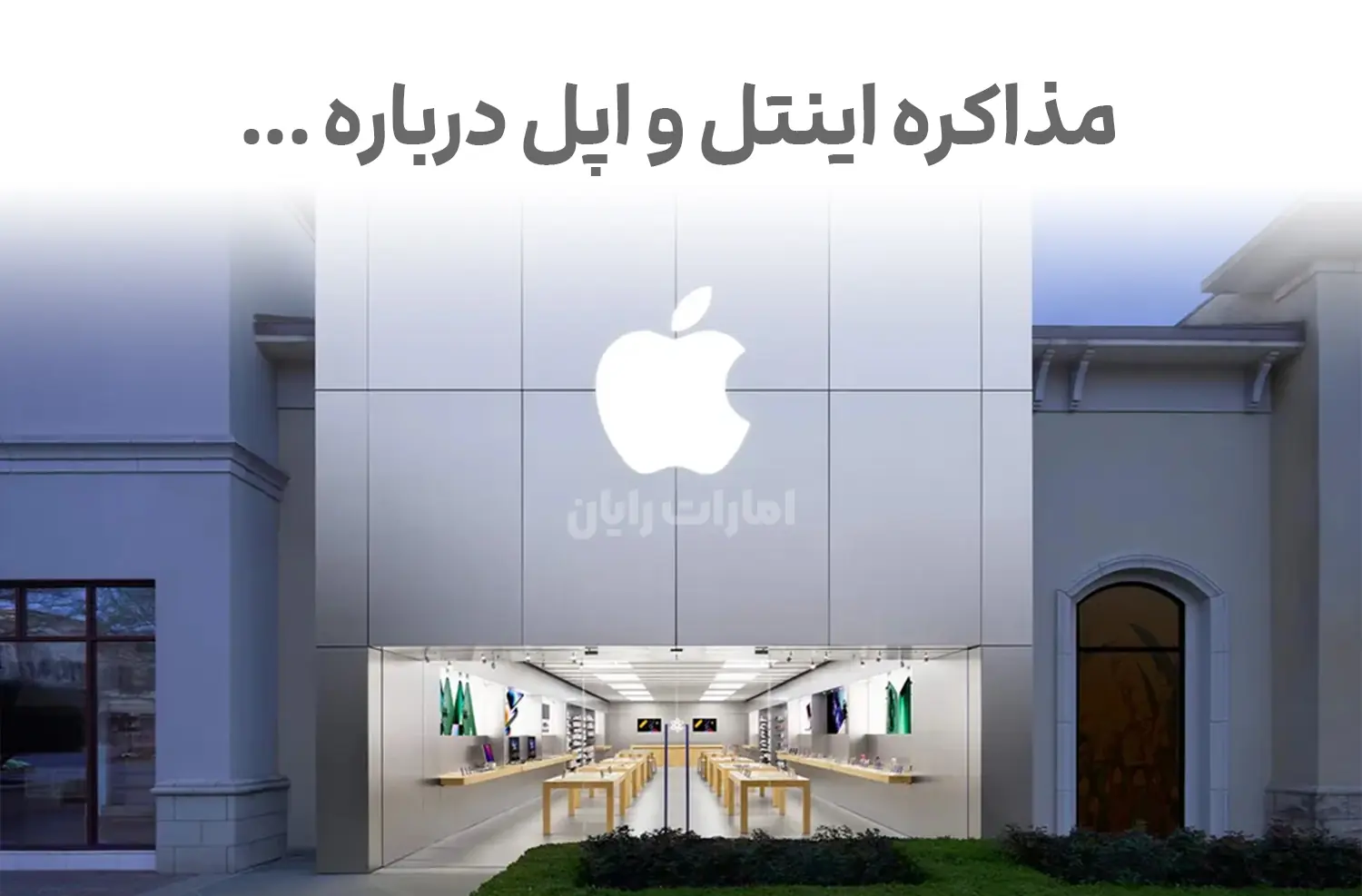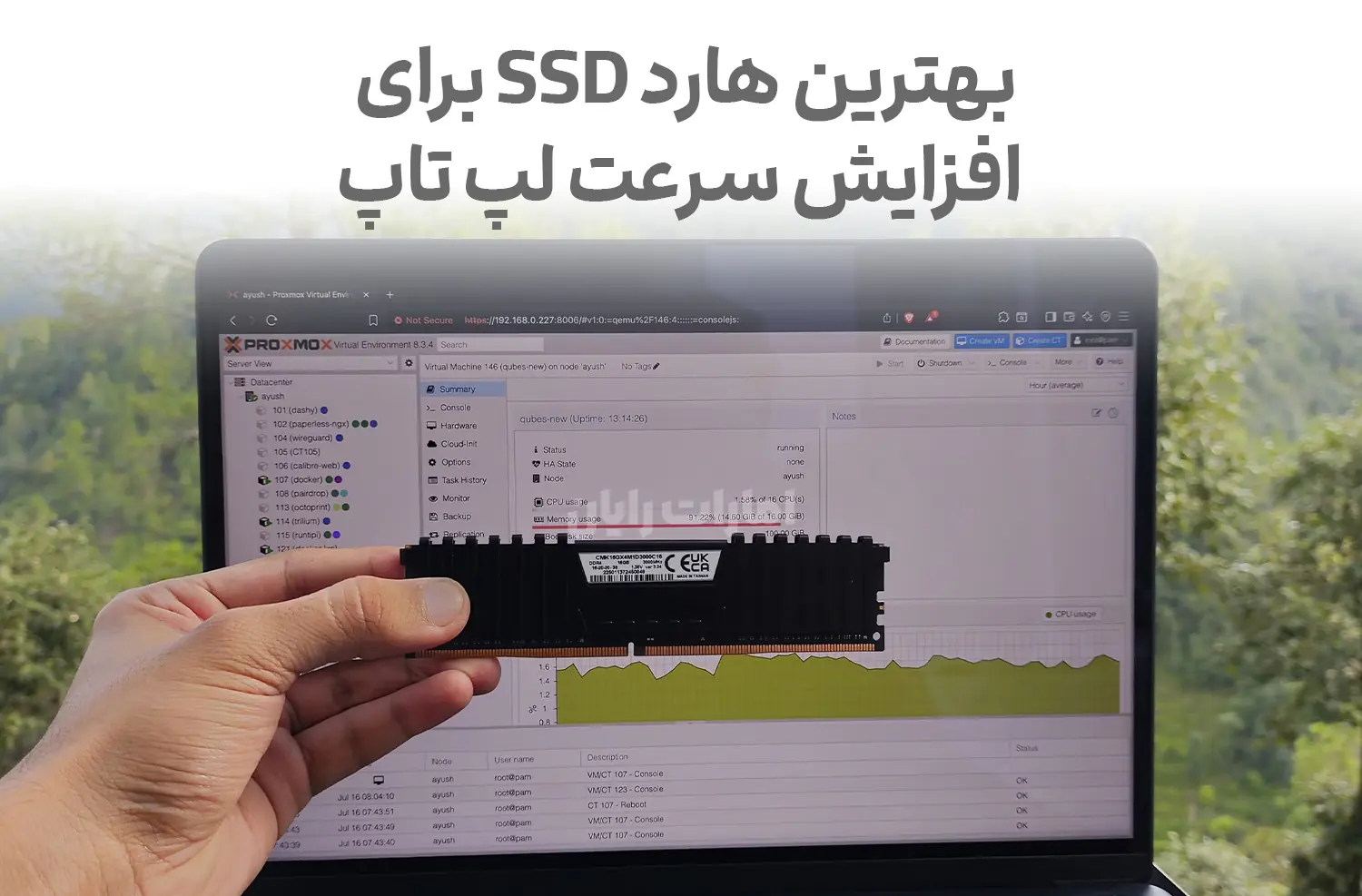انتشار توسط خرید هارد از فروشگاه اینترنتی امارات رایان
چگونه دو هارد اینترنال روی کامپیوتر خود نصب کنیم؟
آیا فضای ذخیرهسازی کامپیوتر شما کافی نیست؟ اضافه کردن یک هارد دیسک اینترنال دیگر میتواند راهحلی سریع و کارآمد باشد.
نصب دو هارد در یک سیستم، علاوه بر افزایش فضای ذخیره، به شما این امکان را میدهد تا سیستم خود را منعطفتر کنید. بهعنوان مثال، میتوانید از یک هارد SSD برای نصب سیستمعامل استفاده کنید و از سرعت فوقالعاده آن بهره ببرید، در حالی که هارد HDD را برای ذخیره فایلهای حجیم اختصاص دهید.
افزایش امنیت اطلاعات نیز یکی دیگر از مزایای نصب هارد دوم است. شما میتوانید از این هارد بهعنوان پشتیبان استفاده کنید و فایلهای مهم خود را ایمن نگه دارید. اما برای این کار نیاز به آشنایی با مراحل و ملزومات نصب دارید.
پیشنیازهای نصب هارد دوم روی کامپیوتر
پیش از اقدام به خرید یا نصب هارد جدید، بررسی کنید که سیستم شما قابلیت پشتیبانی از هارد دوم را داشته باشد. این موارد را در نظر بگیرید:
1. بررسی پورتهای مادربرد
مطمئن شوید که مادربرد شما دارای حداقل دو پورت SATA باشد. بیشتر مادربردهای مدرن این قابلیت را دارند، اما در مدلهای قدیمیتر ممکن است محدودیتهایی وجود داشته باشد.
2. توان پاور کامپیوتر
پاور سیستم باید توان کافی برای تأمین انرژی هر دو هارد را داشته باشد. علاوه بر این، وجود کانکتور برق اضافی برای اتصال هارد دوم ضروری است. اگر پاور فعلی این امکان را ندارد، ممکن است نیاز به ارتقاء آن داشته باشید.
3. فضای فیزیکی داخل کیس
داخل کیس باید فضای کافی برای نصب هارد دوم وجود داشته باشد. هارد دیسکها باید در باکس مخصوصی قرار بگیرند و به بدنه کیس متصل شوند تا در برابر ضربههای احتمالی محافظت شوند.
4. سیستم خنکسازی مناسب
استفاده از دو هارد میتواند گرمای بیشتری تولید کند. اگر سیستم خنکسازی کیس ضعیف باشد، ممکن است باعث آسیب به قطعات داخلی شود. اطمینان حاصل کنید که فنها و جریان هوا مناسب هستند.
مراحل نصب هارد دوم روی کامپیوتر
1. باز کردن کیس
ابتدا کیس را خاموش کرده و آن را از برق بکشید. سپس درب کیس را با احتیاط باز کنید تا به اجزای داخلی دسترسی داشته باشید.
2. اتصال فیزیکی هارد
هارد جدید را در باکس مخصوص قرار دهید و با پیچها آن را محکم کنید. سپس کابل SATA را به پورت اضافی مادربرد متصل کرده و کابل برق را از پاور به هارد وصل کنید.
3. بررسی نهایی
اطمینان حاصل کنید که کابلها بهدرستی متصل شدهاند و هیچ مانعی در جریان هوا وجود ندارد. سپس کیس را ببندید و کامپیوتر را روشن کنید.
4. فعالسازی هارد در ویندوز
پس از نصب فیزیکی، هارد دوم نیاز به فعالسازی از طریق تنظیمات ویندوز دارد. در بخش مدیریت دیسک (Disk Management)، هارد جدید را شناسایی کرده و آن را فرمت کنید تا قابل استفاده باشد.
بیشتر بدانید: علائم بدسکتور بودن هارد
چرا داشتن دو هارد دیسک ارزشمند است؟
نصب دو هارد در یک سیستم نهتنها فضای ذخیرهسازی بیشتری در اختیار شما قرار میدهد، بلکه انعطاف و امنیت سیستم را افزایش میدهد.
با استفاده از هارد SSD برای سیستمعامل، سرعت بالا را تجربه خواهید کرد، در حالی که هارد HDD میتواند فضای کافی برای ذخیره فایلهای حجیم را فراهم کند. همچنین، امکان پشتیبانگیری آسان و ایمن از دادههای حساس شما فراهم میشود.
چگونه هارد دوم را روی کامپیوتر خود نصب کنید؟ (گامبهگام)
گام اول: آمادهسازی سیستم
قبل از هر اقدامی، کامپیوتر خود را خاموش کنید و تمامی کابلهای متصل به آن، به خصوص کابل برق، را جدا نمایید. برای جلوگیری از آسیب به قطعات حساس، دستهای خود را با لمس بخش فلزی کیس کامپیوتر به زمین متصل کنید تا بار الکتریکی اضافی از بین برود. این کار مانع از آسیب رساندن شارژهای ذخیرهشده به قطعاتی مانند خازنها و آیسیهای مادربرد خواهد شد.
گام دوم: باز کردن کیس کامپیوتر
کیس خود را با دقت باز کنید و محل قرارگیری هاردها را بررسی کنید. در بیشتر کیسها، بخش مخصوص هارد دیسکها به صورت شیار یا باکس طراحی شده است. مطمئن شوید که فضای کافی برای نصب هارد دوم در دسترس باشد.
گام سوم: جایگذاری هارد جدید
هارد دیسک دوم خود را در محل مناسب قرار دهید. سپس پیچهای آن را بدون وارد کردن فشار بیش از حد، به طور کامل محکم کنید. برای اطمینان از ایمنی هارد، هر دو طرف آن را با پیچهای مخصوص مهار کنید.
گام چهارم: اتصال کابلها
در این مرحله، کابل ساتا و کابل تغذیه مخصوص هارد را به مادربرد و پاور متصل کنید. برای اطمینان از اتصال صحیح، میتوانید به نحوه نصب کابلهای هارد اول خود نگاهی بیندازید. دقت کنید که کابلها به درستی در جای خود قرار گرفته باشند تا از بروز خطا جلوگیری شود.
گام پنجم: بستن کیس و آمادهسازی نهایی
پس از اتمام نصب، درب کیس را بسته و تمامی کابلهای کامپیوتر مانند برق و مانیتور را متصل کنید. سپس کیس را در مکانی قرار دهید که جریان هوای مناسبی داشته باشد تا دمای داخل آن کنترل شود.
بیشتر بدانید: برند هیتاچی ساخت کجاست؟
راهاندازی هارد دوم در ویندوز
بعد از نصب فیزیکی، هارد جدید خود را در ویندوز فعال کنید.
- کامپیوتر را روشن کرده و وارد محیط ویندوز شوید.
- از طریق منوی استارت، بخش Disk Management را باز کنید.
- هارد جدید به صورت Unallocated نمایش داده میشود (معمولاً به نام Disk 0).
- روی هارد کلیک راست کرده و گزینه New Simple Volume را انتخاب کنید.
- در پنجره جدید، گزینه Next را انتخاب کرده و حجم و پارتیشنهای موردنظر را تعیین کنید.
- اگر قصد دارید از کل ظرفیت هارد به عنوان یک درایو استفاده کنید، این مرحله را نادیده بگیرید و روی Next کلیک کنید.
- حالا برای درایو خود یک حرف مانند D انتخاب کنید و تنظیمات را تکمیل کنید.
- با انتخاب گزینه Finish، هارد دوم شما آماده استفاده خواهد بود و به لیست درایوها اضافه میشود.
نتیجهگیری
نصب یک هارد دوم در کامپیوتر، راهکاری ساده و مؤثر برای افزایش فضای ذخیرهسازی و بهبود کارایی سیستم است. این کار نه تنها به شما امکان میدهد تا از سرعت بالای هارد SSD برای سیستمعامل بهرهمند شوید و فایلهای حجیم را روی هارد HDD ذخیره کنید، بلکه باعث افزایش امنیت دادهها از طریق پشتیبانگیری میشود.
با پیروی از مراحل مشخص شده، از آمادهسازی سیستم تا تنظیمات ویندوز، میتوانید بدون دردسر هارد دوم خود را نصب و استفاده کنید. نتیجه نهایی، سیستمی انعطافپذیرتر و آمادهتر برای نیازهای روزمره یا حرفهای شما خواهد بود.
منبع : آونگ
 دستهبندی
دستهبندی