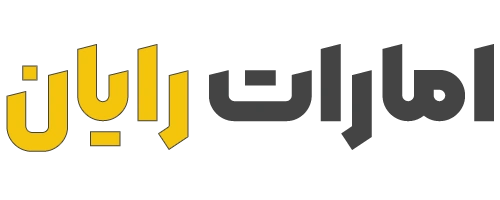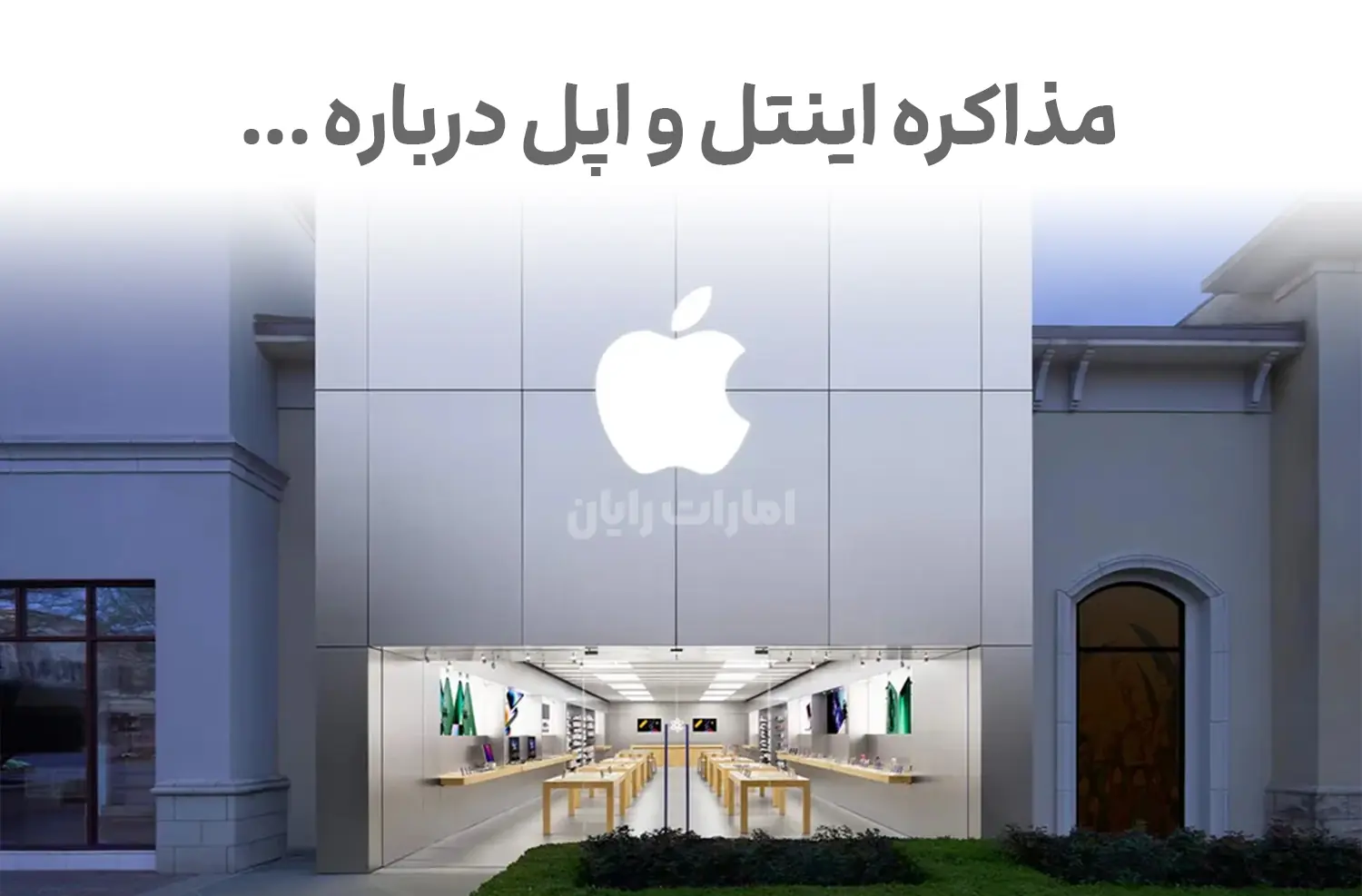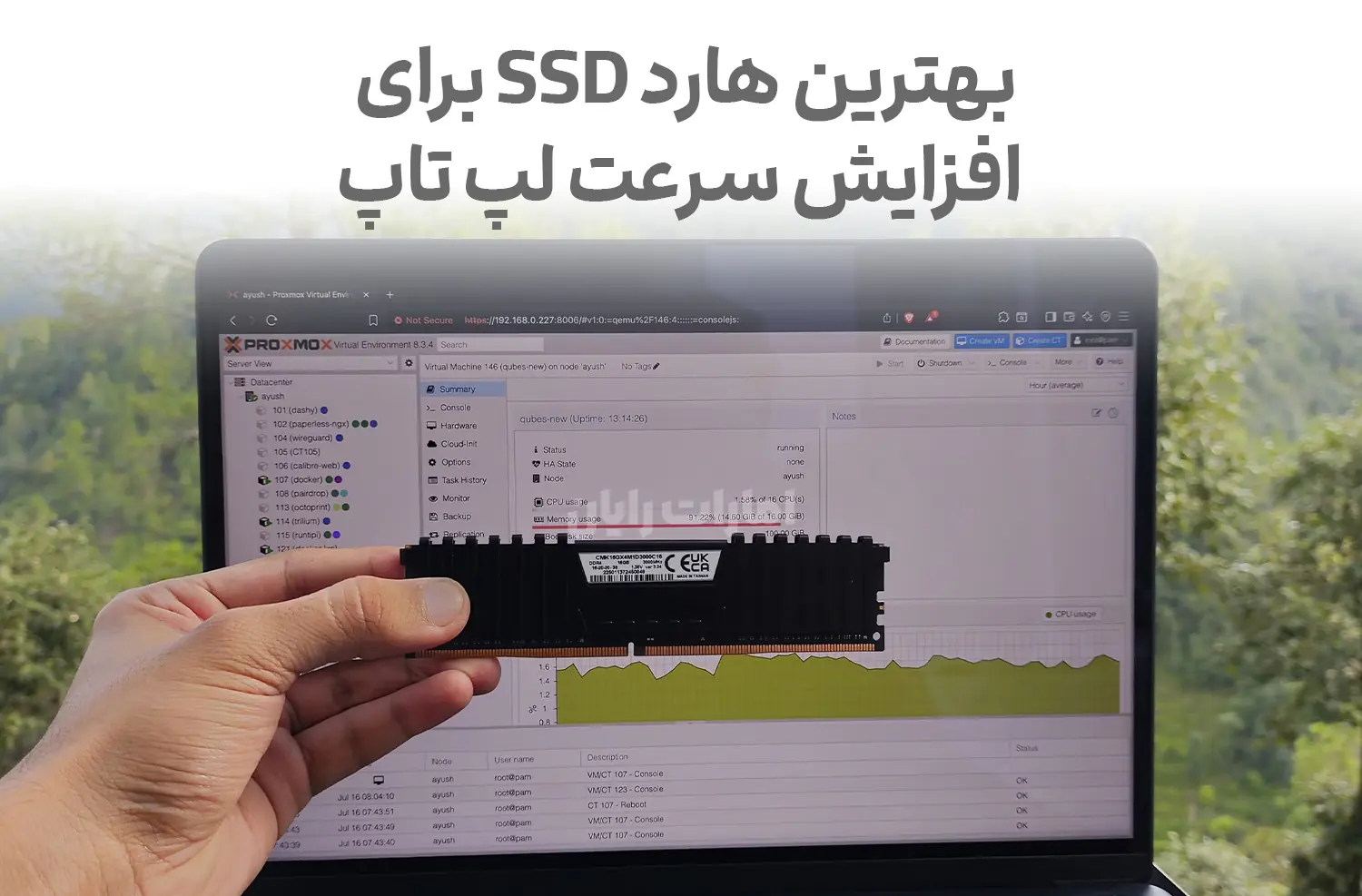Ш§ЪҜШұ Щ…ШҜШӘЫҢвҖҢШіШӘ Ъ©ЩҮ Щ„ЩҫвҖҢШӘШ§ЩҫвҖҢШӘШ§ЩҶ ШҜЫҢЪҜШұ Щ…Ш«Щ„ ЪҜШ°ШҙШӘЩҮ ШіШұЫҢШ№ ЩҶЫҢШіШӘ ЫҢШ§ ШЁШ§ ЩҮШұ ШЁШ§Шұ Ш°Ш®ЫҢШұЩҮ ЩҒШ§ЫҢЩ„ Ш¬ШҜЫҢШҜ ШЁШ§ ЩҫЫҢШәШ§Щ… "ЩҒШ¶Ш§ЫҢ Ъ©Ш§ЩҒЫҢ ЩҲШ¬ЩҲШҜ ЩҶШҜШ§ШұШҜ" ШұЩҲШЁШұЩҲ Щ…ЫҢвҖҢШҙЩҲЫҢШҜШҢ ЩҲЩӮШӘ ШўЩҶ ШұШіЫҢШҜЩҮ Ъ©ЩҮ ШЁЩҮ ЩҒЪ©Шұ ЫҢЪ© ШӘШәЫҢЫҢШұ Ш§ШіШ§ШіЫҢ ШЁШ§ШҙЫҢШҜ.
Ш§ШұШӘЩӮШ§ ЩҮШ§ШұШҜ Щ„ЩҫвҖҢШӘШ§Щҫ ЫҢЪ©ЫҢ Ш§ШІ Щ…ШӨШ«ШұШӘШұЫҢЩҶ ШұЩҲШҙвҖҢЩҮШ§ ШЁШұШ§ЫҢ Ш§ЩҒШІШ§ЫҢШҙ Ъ©Ш§ШұШ§ЫҢЫҢШҢ ШіШұШ№ШӘ ЩҲ ЩҒШ¶Ш§ЫҢ Ш°Ш®ЫҢШұЩҮвҖҢШіШ§ШІЫҢ ШіЫҢШіШӘЩ… ШҙЩ…Ш§ШіШӘ. Ш§ЫҢЩҶ Ъ©Ш§Шұ ЩҶЩҮвҖҢШӘЩҶЩҮШ§ Щ…ЫҢвҖҢШӘЩҲШ§ЩҶШҜ Ш§ШІ Ъ©ЩҶШҜЫҢ ШўШІШ§ШұШҜЩҮЩҶШҜЩҮ ШҜШіШӘЪҜШ§ЩҮ Ш¬Щ„ЩҲЪҜЫҢШұЫҢ Ъ©ЩҶШҜШҢ ШЁЩ„Ъ©ЩҮ Ш¬Ш§ЩҶ ШӘШ§ШІЩҮвҖҢШ§ЫҢ ШЁЩҮ Щ„ЩҫвҖҢШӘШ§ЩҫЫҢ Ъ©ЩҮ ШЁЩҮ ЩҶШёШұ ЩҒШұШіЩҲШҜЩҮ Щ…ЫҢвҖҢШұШіШҜШҢ Щ…ЫҢвҖҢШЁШ®ШҙШҜ.
Ш§Щ…Ш§ ЩҒЩӮШ· Ш®ШұЫҢШҜ ЫҢЪ© ЩҮШ§ШұШҜ Ш¬ШҜЫҢШҜ Ъ©Ш§ЩҒЫҢ ЩҶЫҢШіШӘ. ЩҫЫҢШҙ Ш§ШІ ЩҮШұ Ш§ЩӮШҜШ§Щ…ЫҢ ШЁШ§ЫҢШҜ ШЁШҜШ§ЩҶЫҢШҜ Ъ©ШҜШ§Щ… ЩҶЩҲШ№ ЩҮШ§ШұШҜ (HDD ЫҢШ§ SSD) Щ…ЩҶШ§ШіШЁ Щ…ШҜЩ„ Щ„ЩҫвҖҢШӘШ§Щҫ ШҙЩ…Ш§ШіШӘ ЩҲ ЪҶЩҮ Щ…ШұШ§ШӯЩ„ЫҢ ШұШ§ ШЁШ§ЫҢШҜ ШЁШұШ§ЫҢ Ш¬Ш§ЫҢЪҜШІЫҢЩҶЫҢ ЩҲ Ш§ЩҶШӘЩӮШ§Щ„ ШҜШ§ШҜЩҮвҖҢЩҮШ§ Ш·ЫҢ Ъ©ЩҶЫҢШҜ ШӘШ§ ЩҮЩ… Ш§Ш·Щ„Ш§Ш№Ш§ШӘвҖҢШӘШ§ЩҶ Щ…ШӯЩҒЩҲШё ШЁЩ…Ш§ЩҶШҜ ЩҲ ЩҮЩ… ШҜШіШӘЪҜШ§ЩҮвҖҢШӘШ§ЩҶ ШЁШҜЩҲЩҶ Щ…ШҙЪ©Щ„ ШұШ§ЩҮвҖҢШ§ЩҶШҜШ§ШІЫҢ ШҙЩҲШҜ.
ШҜШұ Ш§ЫҢЩҶ Щ…ЩӮШ§Щ„ЩҮШҢ ЪҜШ§Щ…вҖҢШЁЩҮвҖҢЪҜШ§Щ… ШҙЩ…Ш§ ШұШ§ ШЁШ§ ЩҒШұШўЫҢЩҶШҜ Ш§ШұШӘЩӮШ§ ЩҮШ§ШұШҜ Щ„ЩҫвҖҢШӘШ§Щҫ ШўШҙЩҶШ§ Щ…ЫҢвҖҢЪ©ЩҶЫҢЩ…Шӣ Ш§ШІ Ш§ЩҶШӘШ®Ш§ШЁ ЩҮШ§ШұШҜ Щ…ЩҶШ§ШіШЁ ШӘШ§ ЩҶШөШЁ ЩҒЫҢШІЫҢЪ©ЫҢ ЩҲ Ш§ЩҶШӘЩӮШ§Щ„ ШіЫҢШіШӘЩ…вҖҢШ№Ш§Щ…Щ„ ЩҲ ЩҒШ§ЫҢЩ„вҖҢЩҮШ§.
ШўШҙЩҶШ§ЫҢЫҢ ШЁШ§ Ш§ЩҶЩҲШ§Ш№ ЩҮШ§ШұШҜ Щ…ЩҶШ§ШіШЁ ШЁШұШ§ЫҢ Ш§ШұШӘЩӮШ§ЫҢ Щ„ЩҫвҖҢШӘШ§Щҫ
ЩӮШЁЩ„ Ш§ШІ Ш§ЫҢЩҶЪ©ЩҮ ШіШұШ§Шә ШӘШ№ЩҲЫҢШ¶ ЩҮШ§ШұШҜ ШЁШұЩҲЫҢШҜШҢ ШЁЩҮШӘШұ Ш§ШіШӘ ШЁШ§ Щ…ШҜЩ„вҖҢЩҮШ§ЫҢ Щ…Ш®ШӘЩ„ЩҒ ЩҮШ§ШұШҜ ШўШҙЩҶШ§ ШҙЩҲЫҢШҜ ШӘШ§ Ш§ЩҶШӘШ®Ш§ШЁ ШҜЩӮЫҢЩӮЫҢ ШҜШ§ШҙШӘЩҮ ШЁШ§ШҙЫҢШҜ. ЩҮШұ Ъ©ШҜШ§Щ… Ш§ШІ Ш§ЫҢЩҶ Щ…ШҜЩ„вҖҢЩҮШ§ ЩҲЫҢЪҳЪҜЫҢвҖҢЩҮШ§ШҢ Щ…ШІШ§ЫҢШ§ ЩҲ Щ…ШӯШҜЩҲШҜЫҢШӘвҖҢЩҮШ§ЫҢ Ш®Ш§Шө Ш®ЩҲШҜ ШұШ§ ШҜШ§ШұЩҶШҜ Ъ©ЩҮ ШҜШұ Ш§ШҜШ§Щ…ЩҮ ШЁЩҮ ШіШ§ШҜЩҮвҖҢШӘШұЫҢЩҶ ЩҲ Ъ©Ш§ШұШЁШұШҜЫҢвҖҢШӘШұЫҢЩҶ ШҙЪ©Щ„ Щ…Ш№ШұЩҒЫҢ Щ…ЫҢвҖҢЪ©ЩҶЫҢЩ…:
Ыұ. ЩҮШ§ШұШҜ HDDШӣ ЩҒШ¶Ш§ЫҢ ШІЫҢШ§ШҜ ШЁШ§ ЩҮШІЫҢЩҶЩҮ Ъ©Щ…ШӘШұ
ЩҮШ§ШұШҜЩҮШ§ЫҢ HDD ЩҮЩ…Ш§ЩҶ Щ…ШҜЩ„вҖҢЩҮШ§ЫҢ ШіЩҶШӘЫҢ ЩҮШіШӘЩҶШҜ Ъ©ЩҮ ЩҮЩ…ЪҶЩҶШ§ЩҶ ШЁШұШ§ЫҢ Ш§ЩҒШұШ§ШҜЫҢ Ъ©ЩҮ ШЁЩҮ ШёШұЩҒЫҢШӘ ШЁШ§Щ„Ш§ ШЁШ§ ЩҮШІЫҢЩҶЩҮ ЩҫШ§ЫҢЫҢЩҶ ЩҶЫҢШ§ШІ ШҜШ§ШұЩҶШҜШҢ Ъ©Ш§ШұШЁШұШҜ ШҜШ§ШұЩҶШҜ. Ш§ЪҜШұЪҶЩҮ ЩҶШіШЁШӘ ШЁЩҮ Щ…ШҜЩ„вҖҢЩҮШ§ЫҢ Ш¬ШҜЫҢШҜШӘШұ Ъ©ЩҶШҜШӘШұ ЩҮШіШӘЩҶШҜ ЩҲ ШЁЩҮ Ш¶ШұШЁЩҮ ШӯШіШ§ШівҖҢШӘШұЩҶШҜШҢ Ш§Щ…Ш§ ШЁШұШ§ЫҢ ШўШұШҙЫҢЩҲ ЩҒШ§ЫҢЩ„вҖҢЩҮШ§ЫҢ ШӯШ¬ЫҢЩ… ЪҜШІЫҢЩҶЩҮвҖҢЫҢ Щ…ЩӮШұЩҲЩҶвҖҢШЁЩҮвҖҢШөШұЩҒЩҮвҖҢШ§ЫҢ Щ…ШӯШіЩҲШЁ Щ…ЫҢвҖҢШҙЩҲЩҶШҜ.
ЫІ. ЩҮШ§ШұШҜ SSDШӣ ШіШұШ№ШӘ ШЁШ§Щ„Ш§ ЩҲ Ш№Щ…Щ„Ъ©ШұШҜ ШіШұЫҢШ№
Ш§ЪҜШұ ЩҮШҜЩҒвҖҢШӘШ§ЩҶ ШЁШ§Щ„Ш§ ШұЩҒШӘЩҶ ЪҶШҙЩ…ЪҜЫҢШұ ШіШұШ№ШӘ Щ„ЩҫвҖҢШӘШ§Щҫ Ш§ШіШӘШҢ SSD Ш§ЩҶШӘШ®Ш§ШЁ Щ…ЩҶШ§ШіШЁвҖҢШӘШұЫҢ Ш§ШіШӘ. ШЁШҜЩҲЩҶ ЩӮШ·Ш№Ш§ШӘ Щ…Ъ©Ш§ЩҶЫҢЪ©ЫҢШҢ Ш§ЫҢЩҶ Щ…ШҜЩ„вҖҢ ЩҮШ§ШұШҜЩҮШ§ Щ…ШөШұЩҒ Ш§ЩҶШұЪҳЫҢ Ъ©Щ…ШӘШұЫҢ ШҜШ§ШұЩҶШҜШҢ ШҜШұ ШЁШұШ§ШЁШұ Ш¶ШұШЁЩҮ Щ…ЩӮШ§ЩҲЩ…вҖҢШӘШұЩҶШҜ ЩҲ Ш§Ш¬ШұШ§ЫҢ ШЁШұЩҶШ§Щ…ЩҮвҖҢЩҮШ§ ШұШ§ ШЁЩҮ ШҙЪ©Щ„ Щ…ШӯШіЩҲШіЫҢ ШіШұЫҢШ№вҖҢШӘШұ Щ…ЫҢвҖҢЪ©ЩҶЩҶШҜ. ШӘЩҶЩҮШ§ ЩҶЩӮШ·ЩҮ Ш¶Ш№ЩҒ ШўЩҶШҢ ЩӮЫҢЩ…ШӘ ШЁШ§Щ„Ш§ШӘШұ ЩҶШіШЁШӘ ШЁЩҮ HDD Ш§ШіШӘ.
Ыі. ЩҮШ§ШұШҜ SSHDШӣ ШӘШұЪ©ЫҢШЁ Ъ©Ш§ШұШўЩ…ШҜЫҢ Ш§ШІ ШҜЩҲ ШҜЩҶЫҢШ§
SSHD ЩҶШіШ®ЩҮ ШӘШұЪ©ЫҢШЁЫҢ Ш§ШіШӘ Ъ©ЩҮ ЩҮЩ… ШӯШ§ЩҒШёЩҮ SSD ШҜШ§ШұШҜ ЩҲ ЩҮЩ… ЩҒШ¶Ш§ЫҢ Ш°Ш®ЫҢШұЩҮвҖҢШіШ§ШІЫҢ HDD. ЩҒШ§ЫҢЩ„вҖҢЩҮШ§ЫҢЫҢ Ъ©ЩҮ ШЁЫҢШҙШӘШұ Ш§ШіШӘЩҒШ§ШҜЩҮ Щ…ЫҢвҖҢЪ©ЩҶЫҢШҜ ШҜШұ ЩӮШіЩ…ШӘ SSD Ш°Ш®ЫҢШұЩҮ Щ…ЫҢвҖҢШҙЩҲЩҶШҜ ШӘШ§ Ш§Ш¬ШұШ§ЫҢ ШіШұЫҢШ№вҖҢШӘШұЫҢ ШҜШ§ШҙШӘЩҮ ШЁШ§ШҙЩҶШҜШҢ ШҜШұ ШӯШ§Щ„ЫҢвҖҢЪ©ЩҮ ШЁЩӮЫҢЩҮ Ш§Ш·Щ„Ш§Ш№Ш§ШӘ ШұЩҲЫҢ ШЁШ®Шҙ HDD ЩӮШұШ§Шұ Щ…ЫҢвҖҢЪҜЫҢШұЩҶШҜ. ЩҶЩҮ ШЁЩҮ ШіШұШ№ШӘ SSD Ш§ШіШӘ ЩҲ ЩҶЩҮ ШЁЩҮ Ш§ШұШІШ§ЩҶЫҢ HDDШҢ Ш§Щ…Ш§ Ш§ЩҶШӘШ®Ш§ШЁЫҢ Щ…ЫҢШ§ЩҶвҖҢШұШҜЩҮ ШЁШұШ§ЫҢ Ъ©Ш§ШұШЁШұШ§ЩҶ Щ…Ш№Щ…ЩҲЩ„ЫҢ ШЁЩҮвҖҢШҙЩ…Ш§Шұ Щ…ЫҢвҖҢШұЩҲШҜ.
ЪҶШ·ЩҲШұ ШЁЩҒЩҮЩ…ЫҢЩ… ЩҮШ§ШұШҜ Ш¬ШҜЫҢШҜ ШЁШ§ Щ„ЩҫвҖҢШӘШ§Щҫ Щ…Ш§ ШіШ§ШІЪҜШ§ШұЩҮШҹ
ЩӮШЁЩ„ Ш§ШІ Ш®ШұЫҢШҜ ЩҮШ§ШұШҜ Ш¬ШҜЫҢШҜШҢ Щ…ЩҮЩ…ЩҮ Щ…Ш·Щ…ШҰЩҶ ШЁШҙЫҢШҜ Ъ©ЩҮ Ш§ШұШӘЩӮШ§ ЩҮШ§ШұШҜ ШЁШұШ§ЫҢ Щ„ЩҫвҖҢШӘШ§Щҫ ШҙЩ…Ш§ Ш§Щ…Ъ©Ш§ЩҶвҖҢЩҫШ°ЫҢШұЩҮ ЩҲ ЩӮШ·Ш№ЩҮвҖҢШ§ЫҢ Ъ©ЩҮ ШӘЩҮЫҢЩҮ Щ…ЫҢвҖҢЪ©ЩҶЫҢШҜ ШЁЩҮ ШҜШұШіШӘЫҢ ШЁШ§ ШіЫҢШіШӘЩ… ШҙЩ…Ш§ ЩҮЩ…Ш§ЩҮЩҶЪҜЩҮ. ШҜШұ Ш§ШҜШ§Щ…ЩҮШҢ ШЁЩҮ ШІШЁШ§ЩҶ ШіШ§ШҜЩҮ ЩҲ Ъ©Ш§ШұШЁШұШҜЫҢ ЪҶЩҶШҜ ЩҶЪ©ШӘЩҮ Ъ©Щ„ЫҢШҜЫҢ ШЁШұШ§ЫҢ ШЁШұШұШіЫҢ ШіШ§ШІЪҜШ§ШұЫҢ ЩҮШ§ШұШҜ ШЁШ§ Щ„ЩҫвҖҢШӘШ§Щҫ ШұЩҲ ШӘЩҲШ¶ЫҢШӯ Щ…ЫҢвҖҢШҜЫҢЩ…:
Ыұ. ЩҶЩҲШ№ Ш§ШӘШөШ§Щ„ ЩҮШ§ШұШҜ ШұЩҲ ШЁШҙЩҶШ§ШіЫҢШҜ
ШҜЩҲ ЩҶЩҲШ№ ШұШ§ШЁШ· ШұШ§ЫҢШ¬ ШЁШұШ§ЫҢ Ш§ШӘШөШ§Щ„ ЩҮШ§ШұШҜ ЩҲШ¬ЩҲШҜ ШҜШ§ШұЩҮ:
вҖў SATA: ШЁЫҢШҙШӘШұ ШҜШұ ЩҮШ§ШұШҜЩҮШ§ЫҢ ЩӮШҜЫҢЩ…ЫҢвҖҢШӘШұ (HDD ЫҢШ§ SSD ЫІ.Ыө Ш§ЫҢЩҶЪҶЫҢ) Ш§ШіШӘЩҒШ§ШҜЩҮ Щ…ЫҢШҙЩҮ.
вҖў M.2: Щ…ЩҶШ§ШіШЁ SSDЩҮШ§ЫҢ Ш¬ШҜЫҢШҜ ЩҲ ЩҫШұШіШұШ№ШӘЩҮ. Ш§ЪҜШұ Щ„ЩҫвҖҢШӘШ§ЩҫШӘЩҲЩҶ M.2 ШұЩҲ ШіШ§ЩҫЩҲШұШӘ Ъ©ЩҶЩҮШҢ ШҙШ§ЩҶШі ШҜШ§ШұЫҢШҜ Ш§ШІ Щ…ШҜЩ„вҖҢЩҮШ§ЫҢ NVMe Ш§ШіШӘЩҒШ§ШҜЩҮ Ъ©ЩҶЫҢШҜ Ъ©ЩҮ ШіШұШ№ШӘ ШЁШ§Щ„Ш§ШӘШұЫҢ ШҜШ§ШұЩҶ.
ЪҶШ·ЩҲШұ ШЁЩҒЩҮЩ…ЫҢШҜШҹ
ЫҢШ§ Щ…ШҙШ®ШөШ§ШӘ Щ„ЩҫвҖҢШӘШ§Щҫ ШұЩҲ ШӘЩҲ ШіШ§ЫҢШӘ ШіШ§ШІЩҶШҜЩҮ ЪҶЪ© Ъ©ЩҶЫҢШҜШҢ ЫҢШ§ ШҜШұШЁ ЩҫШҙШӘ Щ„ЩҫвҖҢШӘШ§Щҫ ШұЩҲ ШЁШ§ШІ Ъ©ЩҶЫҢШҜ ЩҲ ЩҶЩҲШ№ ЩҮШ§ШұШҜ ЩҒШ№Щ„ЫҢ ШұЩҲ ШЁШұШұШіЫҢ Ъ©ЩҶЫҢШҜ.
ЫІ. Ш§ЩҶШҜШ§ШІЩҮ ЩҲ ЩҒШұЩ… ЩҮШ§ШұШҜ Щ…ЩҮЩ…ЩҮ
ЩҮШ§ШұШҜЩҮШ§ ШҜШұ ШҜЩҲ ЩҒШұЩ… Ш§ШөЩ„ЫҢ ЩҮШіШӘЩҶ:
вҖў ЫІ.Ыө Ш§ЫҢЩҶЪҶ: ШұШ§ЫҢШ¬ ШЁШұШ§ЫҢ HDDЩҮШ§ ЩҲ ШЁШұШ®ЫҢ SSDЩҮШ§
вҖў M.2: ШЁШұШ§ЫҢ SSDЩҮШ§ЫҢ Ъ©ЩҲЪҶЫҢЪ©вҖҢШӘШұ ЩҲ ШіШұЫҢШ№вҖҢШӘШұ
ШЁШұ Ш§ШіШ§Ші ЩҒШ¶Ш§ЫҢЫҢ Ъ©ЩҮ ШҜШ§Ш®Щ„ Щ„ЩҫвҖҢШӘШ§Щҫ ЩҮШіШӘШҢ ШЁШ§ЫҢШҜ ЩҒШұЩ… Щ…ЩҶШ§ШіШЁ ШұЩҲ Ш§ЩҶШӘШ®Ш§ШЁ Ъ©ЩҶЫҢШҜ.
Ыі. ШўЫҢШ§ Ш§ШіЩ„Ш§ШӘ M.2 ШҙЩ…Ш§ ЩҒЩӮШ· SATA Щ…ЫҢвҖҢШ®ЩҲЩҶЩҮ ЫҢШ§ NVMe ЩҮЩ… ШіШ§ЩҫЩҲШұШӘ Щ…ЫҢвҖҢЪ©ЩҶЩҮШҹ
ЩҮЩ…ЩҮ Ш§ШіЩ„Ш§ШӘвҖҢЩҮШ§ЫҢ M.2 Ш§ШІ NVMe ЩҫШҙШӘЫҢШЁШ§ЩҶЫҢ ЩҶЩ…ЫҢвҖҢЪ©ЩҶЩҶ.
ШЁШұШ§ЫҢ Ш§Ш·Щ…ЫҢЩҶШ§ЩҶ:
вҖў Щ…ШҙШ®ШөШ§ШӘ ЩҒЩҶЫҢ Щ„ЩҫвҖҢШӘШ§Щҫ ШұЩҲ ШЁШұШұШіЫҢ Ъ©ЩҶЫҢШҜ
вҖў ЫҢШ§ Ш§ШІ ЩҶШұЩ…вҖҢШ§ЩҒШІШ§ШұЩҮШ§ЫҢЫҢ Щ…Ш«Щ„ HWInfo ЫҢШ§ Speccy Ъ©Щ…Ъ© ШЁЪҜЫҢШұЫҢШҜ.
Ыҙ. ШёШұЩҒЫҢШӘ ЩӮШ§ШЁЩ„ ЩҫШҙШӘЫҢШЁШ§ЩҶЫҢ Щ„ЩҫвҖҢШӘШ§Щҫ ШұЩҲ ШЁШҜЩҲЩҶЫҢШҜ
ШЁШұШ®ЫҢ Щ„ЩҫвҖҢШӘШ§ЩҫвҖҢЩҮШ§ Щ…ШӯШҜЩҲШҜЫҢШӘ ШёШұЩҒЫҢШӘ ШҜШ§ШұЩҶ. Щ…Ш«Щ„Ш§ ШҙШ§ЫҢШҜ ШӘШ§ Ыұ ШӘШұШ§ШЁШ§ЫҢШӘ SSD ШұЩҲ ЩҫШҙШӘЫҢШЁШ§ЩҶЫҢ Ъ©ЩҶЩҶ ЩҲ ШЁЫҢШҙШӘШұ Ш§ШІ Ш§ЩҲЩҶ ШұЩҲ ЩҶШҙЩҶШ§ШіЩҶ. ШЁЩҮШӘШұЩҮ ЩӮШЁЩ„ Ш§ШІ Ш®ШұЫҢШҜШҢ Щ…ШҜЩ„ Щ„ЩҫвҖҢШӘШ§ЩҫШӘЩҲЩҶ ШұЩҲ ЪҶЪ© Ъ©ШұШҜЩҮ ЫҢШ§ ШҜЩҒШӘШұЪҶЩҮ ШұШ§ЩҮЩҶЩ…Ш§ШҙЩҲ Щ…Ш·Ш§Щ„Ш№ЩҮ Ъ©ЩҶЫҢШҜ.
Ыө. ШўЫҢШ§ Ш§Щ…Ъ©Ш§ЩҶ ЩҶШөШЁ ШҜЩҲ ЩҮШ§ШұШҜ ЩҲШ¬ЩҲШҜ ШҜШ§ШұЩҮШҹ
ШЁШ№Ш¶ЫҢ Щ„ЩҫвҖҢШӘШ§ЩҫвҖҢЩҮШ§ ШҜЩҲ Ш§ШіЩ„Ш§ШӘ ШҜШ§ШұЩҶ (ЫҢЪ© ЫІ.Ыө Ш§ЫҢЩҶЪҶЫҢ ЩҲ ЫҢЪ© M.2)ШҢ ЩҫШі Щ…ЫҢвҖҢШӘЩҲЩҶЫҢШҜ ЩҮШ§ШұШҜ ЩӮШҜЫҢЩ…ЫҢ ШұЩҲ ЩҶЪҜЩҮ ШҜШ§ШұЫҢШҜ ЩҲ ЫҢЩҮ SSD Ш¬ШҜЫҢШҜ ЩҮЩ… Ш§Ш¶Ш§ЩҒЩҮ Ъ©ЩҶЫҢШҜ.
ШЁШұШ§ЫҢ Щ…Ш·Щ…ШҰЩҶ ШҙШҜЩҶ:
вҖў ЩҫЩҶЩ„ ЩҫШҙШӘ ШҜШіШӘЪҜШ§ЩҮ ШұЩҲ ШЁШ§ШІ Ъ©ЩҶЫҢШҜ
вҖў ЫҢШ§ ШӘЩҲ ШіШ§ЫҢШӘ ШіШ§ШІЩҶШҜЩҮ Щ…ШҜЩ„ Щ„ЩҫвҖҢШӘШ§Щҫ ШұЩҲ Ш¬ШіШӘШ¬ЩҲ Ъ©ЩҶЫҢШҜ
ШЁШ§ ШҜЩҲЩҶШіШӘЩҶ Ш§ЫҢЩҶ ЩҶЪ©Ш§ШӘ ШіШ§ШҜЩҮШҢ Щ…ЫҢвҖҢШӘЩҲЩҶЫҢШҜ ШЁШ§ Ш®ЫҢШ§Щ„ ШұШ§ШӯШӘ ШЁШұШ§ЫҢ Ш§ШұШӘЩӮШ§ЫҢ ЩҮШ§ШұШҜ Щ„ЩҫвҖҢШӘШ§Щҫ Ш§ЩӮШҜШ§Щ… Ъ©ЩҶЫҢШҜШҢ ШЁШҜЩҲЩҶ Ш§ЫҢЩҶЪ©ЩҮ ШҜШұЪҜЫҢШұ ЩҶШ§ШіШ§ШІЪҜШ§ШұЫҢ ЫҢШ§ Ш§ШҙШӘШЁШ§ЩҮ ШҜШұ Ш®ШұЫҢШҜ ШЁШҙЫҢШҜ.

Щ…ШұШ§ШӯЩ„ ШўЩ…Ш§ШҜЩҮвҖҢШіШ§ШІЫҢ ЩӮШЁЩ„ Ш§ШІ Ш§ШұШӘЩӮШ§ШЎ ЩҮШ§ШұШҜ Щ„ЩҫвҖҢШӘШ§Щҫ
Ш§ЪҜЩҮ ЩӮШөШҜ ШҜШ§ШұЫҢШҜ ЩҮШ§ШұШҜ Щ„ЩҫвҖҢШӘШ§ЩҫШӘЩҲЩҶ ШұЩҲ Ш№ЩҲШ¶ Ъ©ЩҶЫҢШҜ ЫҢШ§ ШЁЩҮ SSD Ш§ШұШӘЩӮШ§ ШЁШҜЫҢШҜШҢ Щ„Ш§ШІЩ…ЩҮ ЩӮШЁЩ„ Ш§ШІ ЩҮШұ Ъ©Ш§ШұЫҢ ЪҶЩҶШҜ Щ…ШұШӯЩ„ЩҮ Щ…ЩҮЩ… ШұЩҲ Ш·ЫҢ Ъ©ЩҶЫҢШҜ. ШұШ№Ш§ЫҢШӘ Ш§ЫҢЩҶ Щ…ШұШ§ШӯЩ„ Ъ©Щ…Ъ© Щ…ЫҢвҖҢЪ©ЩҶЩҮ ШЁШҜЩҲЩҶ ШҜШұШҜШіШұ ЩҮШ§ШұШҜ Ш¬ШҜЫҢШҜ ШұЩҲ ЩҶШөШЁ ЩҲ ШұШ§ЩҮвҖҢШ§ЩҶШҜШ§ШІЫҢ Ъ©ЩҶЫҢШҜ.
Ыұ. Ш§ЩҶШӘШ®Ш§ШЁ ШҜШұШіШӘ ЩҮШ§ШұШҜ Ш¬ШҜЫҢШҜ
Ш§ЩҲЩ„ Ш§ШІ ЩҮЩ…ЩҮ ШЁШ§ЫҢШҜ ШЁШҜЩҲЩҶЫҢШҜ ЪҶЩҮ ЩҶЩҲШ№ ЩҮШ§ШұШҜЫҢ ШЁШ§ Щ„ЩҫвҖҢШӘШ§Щҫ ШҙЩ…Ш§ ШіШ§ШІЪҜШ§ШұЩҮШӣ SSD SATAШҢ SSD NVMe ЫҢШ§ HDD. ШЁШ№ШҜ Ш§ШІ Ш§ЩҲЩҶШҢ ШёШұЩҒЫҢШӘ Щ…ЩҶШ§ШіШЁ ШұЩҲ Ш§ЩҶШӘШ®Ш§ШЁ Ъ©ЩҶЫҢШҜвҖ”Щ…Ш«Щ„Ш§ЩӢ ЫөЫұЫІ ЪҜЫҢЪҜ ЫҢШ§ Ыұ ШӘШұШ§ШЁШ§ЫҢШӘ ШЁШұШ§ЫҢ Ш§Ъ©Ш«Шұ Ъ©Ш§ШұШЁШұШ§ЩҶ Ъ©ЩҒШ§ЫҢШӘ Щ…ЫҢвҖҢЪ©ЩҶЩҮ. ШЁШұШұШіЫҢ ШЁШұЩҶШҜЩҮШ§ ЩҲ Ъ©ЫҢЩҒЫҢШӘ ШіШ§Ш®ШӘ ЩҮЩ… ШӘЩҲЫҢ Ш§ЫҢЩҶ Щ…ШұШӯЩ„ЩҮ Ш§ЩҮЩ…ЫҢШӘ ШҜШ§ШұЩҮ.
ЫІ. ШЁЪ©Ш§Щҫ ЪҜШұЩҒШӘЩҶ Ш§ШІ Ш§Ш·Щ„Ш§Ш№Ш§ШӘ
ЩӮШЁЩ„ Ш§ШІ Ш§ЫҢЩҶЪ©ЩҮ ШЁЩҮ ШіШұШ§Шә ШЁШ§ШІ Ъ©ШұШҜЩҶ Щ„ЩҫвҖҢШӘШ§Щҫ ШЁШұЫҢШҜШҢ ШӯШӘЩ…Ш§ЩӢ Ш§ШІ ЩҒШ§ЫҢЩ„вҖҢЩҮШ§ЫҢ Щ…ЩҮЩ… Ш®ЩҲШҜШӘЩҲЩҶ ЩҫШҙШӘЫҢШЁШ§ЩҶ ШЁЪҜЫҢШұЫҢШҜ. Ш§ЫҢЩҶ Ъ©Ш§Шұ Щ…ЫҢвҖҢШӘЩҲЩҶЩҮ ШЁЩҮ ЪҶЩҶШҜ ШұЩҲШҙ Ш§ЩҶШ¬Ш§Щ… ШЁШҙЩҮ:
вҖў Ш§ЩҶШӘЩӮШ§Щ„ ШҜШіШӘЫҢ ЩҒШ§ЫҢЩ„вҖҢЩҮШ§ ШЁЩҮ ЩҒЩ„Шҙ ЫҢШ§ ЩҮШ§ШұШҜ Ш§Ъ©ШіШӘШұЩҶШ§Щ„
вҖў Ш§ШіШӘЩҒШ§ШҜЩҮ Ш§ШІ ЩҶШұЩ…вҖҢШ§ЩҒШІШ§ШұЩҮШ§ЫҢЫҢ Щ…Ш«Щ„ EaseUS Todo Backup ЫҢШ§ Macrium Reflect
вҖў Ш°Ш®ЫҢШұЩҮ ЩҒШ§ЫҢЩ„вҖҢЩҮШ§ ШҜШұ ЩҒШ¶Ш§ЫҢ Ш§ШЁШұЫҢ Щ…Ш«Щ„ Google Drive ЫҢШ§ OneDrive
Ыі. ШўЩ…Ш§ШҜЩҮвҖҢШіШ§ШІЫҢ ЩҒЩ„Шҙ ШЁЩҲШӘ ЩҲЫҢЩҶШҜЩҲШІ
Ш§ЪҜЩҮ ШӘШөЩ…ЫҢЩ… ШҜШ§ШұЫҢШҜ ЩҲЫҢЩҶШҜЩҲШІ Ш¬ШҜЫҢШҜ ЩҶШөШЁ Ъ©ЩҶЫҢШҜШҢ ШЁШ§ЫҢШҜ Ш§ШІ ЩӮШЁЩ„ ЫҢЩҮ ЩҒЩ„Шҙ ЩӮШ§ШЁЩ„ ШЁЩҲШӘ ШӘЩҮЫҢЩҮ Ъ©ЩҶЫҢШҜ.
Ъ©Ш§ЩҒЫҢЩҮ Ш§ШЁШІШ§Шұ Windows Media Creation Tool ШұЩҲ Ш§ШІ ШіШ§ЫҢШӘ Щ…Ш§ЫҢЪ©ШұЩҲШіШ§ЩҒШӘ ШҜШ§ЩҶЩ„ЩҲШҜ Ъ©ШұШҜЩҮ ЩҲ ШЁШ§ ЩҒЩ„Шҙ Ыё ЪҜЫҢЪҜЫҢ ЫҢШ§ ШЁЫҢШҙШӘШұШҢ ЩҶШіШ®ЩҮ ЩҶШөШЁЫҢ ЩҲЫҢЩҶШҜЩҲШІ ШұЩҲ ШЁШіШ§ШІЫҢШҜ. ШЁШұШ§ЫҢ Ш§ЫҢЩҶ Ъ©Ш§Шұ Щ…ЫҢвҖҢШӘЩҲЩҶЫҢШҜ Ш§ШІ ШЁШұЩҶШ§Щ…ЩҮ Rufus ЩҮЩ… Ш§ШіШӘЩҒШ§ШҜЩҮ Ъ©ЩҶЫҢШҜ.
Ыҙ. ШЁШұШұШіЫҢ ШӘЩҶШёЫҢЩ…Ш§ШӘ BIOS ЫҢШ§ UEFI
ЪҜШ§ЩҮЫҢ ШЁШ№ШҜ Ш§ШІ ЩҶШөШЁ ЩҮШ§ШұШҜ Ш¬ШҜЫҢШҜШҢ ШіЫҢШіШӘЩ… Ш§ЩҲЩҶ ШұЩҲ ЩҶЩ…ЫҢвҖҢШҙЩҶШ§ШіЩҮ ШӘШ§ ШІЩ…Ш§ЩҶЫҢ Ъ©ЩҮ ШӘЩҶШёЫҢЩ…Ш§ШӘ BIOS Ш§ШөЩ„Ш§Шӯ ШЁШҙЩҮ.
вҖў Щ…Ш·Щ…ШҰЩҶ ШЁШҙЫҢШҜ Ъ©ЩҮ ЪҜШІЫҢЩҶЩҮ AHCI ЩҒШ№Ш§Щ„ ШЁШ§ШҙЩҮ
вҖў Ш§ЪҜЩҮ Ш§ШІ NVMe Ш§ШіШӘЩҒШ§ШҜЩҮ Щ…ЫҢвҖҢЪ©ЩҶЫҢШҜШҢ ШЁШұШұШіЫҢ Ъ©ЩҶЫҢШҜ Ъ©ЩҮ PCIe ЩҒШ№Ш§Щ„ ШЁШ§ШҙЩҮ
ШЁШұШ§ЫҢ ЩҲШұЩҲШҜ ШЁЩҮ BIOS Щ…Ш№Щ…ЩҲЩ„Ш§ЩӢ ЩҮЩҶЪҜШ§Щ… ШұЩҲШҙЩҶ ШҙШҜЩҶ Щ„ЩҫвҖҢШӘШ§Щҫ ШЁШ§ЫҢШҜ ШҜЪ©Щ…ЩҮвҖҢЩҮШ§ЫҢЫҢ Щ…Ш«Щ„ F2 ЫҢШ§ DEL ШұЩҲ ШЁШІЩҶЫҢШҜ.
Ыө. Ш§ЩҶШӘШ®Ш§ШЁ ШЁЫҢЩҶ ЩҶШөШЁ ЩҲЫҢЩҶШҜЩҲШІ Ш¬ШҜЫҢШҜ ЫҢШ§ Ъ©Щ„ЩҲЩҶ Ъ©ШұШҜЩҶ
ШҜШұ ЩҫШ§ЫҢШ§ЩҶ ШЁШ§ЫҢШҜ ШӘШөЩ…ЫҢЩ… ШЁЪҜЫҢШұЫҢШҜ Ъ©ЩҮ:
вҖў ШіЫҢШіШӘЩ…вҖҢШ№Ш§Щ…Щ„ ШұЩҲ Ъ©Щ„ЩҲЩҶ Ъ©ЩҶЫҢШҜ: ШӘЩ…Ш§Щ… Ш§Ш·Щ„Ш§Ш№Ш§ШӘ ЩҲ ШӘЩҶШёЫҢЩ…Ш§ШӘ ШЁЩҮ ЩҮШ§ШұШҜ Ш¬ШҜЫҢШҜ Щ…ЩҶШӘЩӮЩ„ Щ…ЫҢвҖҢШҙЩҶ ШЁШҜЩҲЩҶ ЩҶЫҢШ§ШІ ШЁЩҮ ЩҶШөШЁ Щ…Ш¬ШҜШҜ
вҖў ЩҶШөШЁ ШӘШ§ШІЩҮ Ш§ЩҶШ¬Ш§Щ… ШЁШҜЫҢШҜ: ЩҲЫҢЩҶШҜЩҲШІ ШұЩҲ Ш§ШІ Ш§ЩҲЩ„ ЩҶШөШЁ Щ…ЫҢвҖҢЪ©ЩҶЫҢШҜ ЩҲ ЩҒЩӮШ· ЩҒШ§ЫҢЩ„вҖҢЩҮШ§ЫҢ Щ…ЩҮЩ… ШұЩҲ ШҜШіШӘЫҢ Щ…ЩҶШӘЩӮЩ„ Щ…ЫҢвҖҢЪ©ЩҶЫҢШҜ
ШЁШ§ ШұШ№Ш§ЫҢШӘ Ш§ЫҢЩҶ Щ…ШұШ§ШӯЩ„ШҢ Ш®ЫҢШ§Щ„ШӘЩҲЩҶ ШЁШ§ШЁШӘ Ш§ШұШӘЩӮШ§ЫҢ ЩҮШ§ШұШҜ ШұШ§ШӯШӘ Щ…ЫҢШҙЩҮ ЩҲ Щ„ЩҫвҖҢШӘШ§Щҫ ШЁШ§ ШіШұШ№ШӘ ЩҲ Ш№Щ…Щ„Ъ©ШұШҜ ШЁЩҮШӘШұЫҢ ШЁЩҮ Ъ©Ш§Шұ Ш®ЩҲШҜШҙ Ш§ШҜШ§Щ…ЩҮ Щ…ЫҢШҜЩҮ.
ШЁЫҢШҙШӘШұ ШЁШ®ЩҲШ§ЩҶЫҢШҜ:
ЪҶЪҜЩҲЩҶЩҮ ЩҮШ§ШұШҜ Ш§ЫҢЩҶШӘШұЩҶШ§Щ„ ШЁЩҮ ЩҮШ§ШұШҜ Ш§Ъ©ШіШӘШұЩҶШ§Щ„ ШӘШЁШҜЫҢЩ„ Ъ©ЩҶЫҢЩ…Шҹ
ЪҶШұШ§ ЩҮШ§ШұШҜ SSD ШіШұЫҢШ№вҖҢШӘШұ Ш§ШІ ЩҮШ§ШұШҜ HDD Ш§ШіШӘШҹ
ШЁШұШ§ЫҢ PC Ъ©ШҜШ§Щ… ЩҮШ§ШұШҜ Щ…ЩҶШ§ШіШЁ Ш§ШіШӘШҹ ЩҮШ§ШұШҜ HDD ЫҢШ§ ЩҮШ§ШұШҜ SSDШҹ
ЪҶШ·ЩҲШұ ЩҮШ§ШұШҜ Щ„ЩҫвҖҢШӘШ§Щҫ ШұЩҲ ШӘШ№ЩҲЫҢШ¶ ЩҲ Ш§ШұШӘЩӮШ§ ШЁШҜЫҢЩ…Шҹ
ЩҲЩӮШӘЫҢ Щ…ЩӮШҜЩ…Ш§ШӘ Ш§ШұШӘЩӮШ§ШЎ ЩҮШ§ШұШҜ ШұЩҲ Ш§ЩҶШ¬Ш§Щ… ШҜШ§ШҜЫҢШҜШҢ ШӯШ§Щ„Ш§ ЩҲЩӮШӘШҙЩҮ Ъ©ЩҮ ЩҲШ§ШұШҜ ШЁШ®Шҙ ЩҒЩҶЫҢ Щ…Ш§Ш¬ШұШ§ ШЁШҙЫҢШҜ. ЩҶШөШЁ ЩҮШ§ШұШҜ Ш¬ШҜЫҢШҜ Ш®ЫҢЩ„ЫҢ ЩҫЫҢЪҶЫҢШҜЩҮ ЩҶЫҢШіШӘШҢ ЩҒЩӮШ· Ъ©Ш§ЩҒЫҢЩҮ ШЁШ§ ШҜЩӮШӘ Щ…ШұШ§ШӯЩ„ ШұЩҲ Ш§ЩҶШ¬Ш§Щ… ШЁШҜЫҢШҜ ШӘШ§ Щ…ШҙЪ©Щ„ЫҢ ЩҫЫҢШҙ ЩҶЫҢШ§ШҜ. Ш§ЫҢЩҶШ¬Ш§ ШұЩҲЩҶШҜ ШӘШ№ЩҲЫҢШ¶ ЩҮШ§ШұШҜ ШұЩҲ ШЁЩҮвҖҢШөЩҲШұШӘ Ш®Щ„Ш§ШөЩҮ ЩҲ Ъ©Ш§ШұШЁШұШҜЫҢ ШЁШұШ§ШӘЩҲЩҶ ЩҶЩҲШҙШӘЫҢЩ…:
Ыұ. Ш®Ш§Щ…ЩҲШҙ Ъ©ШұШҜЩҶ Щ„ЩҫвҖҢШӘШ§Щҫ ЩҲ Ш¬ШҜШ§ Ъ©ШұШҜЩҶ ШЁШ§ШӘШұЫҢ
Ш§ЩҲЩ„ Щ„ЩҫвҖҢШӘШ§Щҫ ШұЩҲ Ш®Ш§Щ…ЩҲШҙ Ъ©ЩҶЫҢШҜ ЩҲ Ш§ШІ ШЁШұЩӮ ШЁЪ©ШҙЫҢШҜ. Ш§ЪҜЩҮ ШЁШ§ШӘШұЫҢ ЩӮШ§ШЁЩ„ Ш¬ШҜШ§ ШҙШҜЩҶЩҮШҢ Ш§ЩҲЩҶ ШұЩҲ ЩҮЩ… ШЁЫҢШұЩҲЩҶ ШЁЫҢШ§ШұЫҢШҜ. ШЁШұШ§ЫҢ Щ„ЩҫвҖҢШӘШ§ЩҫвҖҢЩҮШ§ЫҢЫҢ ШЁШ§ ШЁШ§ШӘШұЫҢ ШҜШ§Ш®Щ„ЫҢШҢ ЩҒЩӮШ· ЩӮШ§ШЁ ЩҫШҙШӘЫҢ ШұЩҲ ШЁШ§ШІ Ъ©ЩҶЫҢШҜ ЩҲ ЩҮЩҶЩҲШІ Ъ©Ш§ШұЫҢ ШЁЩҮ ЩҮШ§ШұШҜ ЩҶШҜШ§ШҙШӘЩҮ ШЁШ§ШҙЫҢШҜ.
ЫІ. ШЁШ§ШІ Ъ©ШұШҜЩҶ ШҜШұШЁ ЩҫШҙШӘЫҢ ШҜШіШӘЪҜШ§ЩҮ
ШЁШ§ ЫҢЩҮ ЩҫЫҢЪҶвҖҢЪҜЩҲШҙШӘЫҢ Щ…ЩҶШ§ШіШЁ ЩҫЫҢЪҶвҖҢЩҮШ§ЫҢ ЩҫШҙШӘ Щ„ЩҫвҖҢШӘШ§Щҫ ШұЩҲ ШЁШ§ШІ Ъ©ЩҶЫҢШҜ. ШӘЩҲЫҢ ШЁШ№Ш¶ЫҢ Щ…ШҜЩ„вҖҢЩҮШ§ Щ…ШӯЩҒШёЩҮ ЩҮШ§ШұШҜ Ш¬ШҜШ§ШіШӘ ЩҲ ЩҶЫҢШ§ШІ ШЁЩҮ ШЁШ§ШІ Ъ©ШұШҜЩҶ Ъ©Ш§Щ…Щ„ ЩӮШ§ШЁ ЩҶЫҢШіШӘ. Ш§ЪҜШұ ЩӮШ§ШЁ ЫҢЪ©ЩҫШ§ШұЪҶЩҮвҖҢШіШӘШҢ ШЁШ§ ЫҢЪ© Ш§ШЁШІШ§Шұ ЩҫЩ„Ш§ШіШӘЫҢЪ©ЫҢ Щ„ШЁЩҮвҖҢЩҮШ§ ШұЩҲ ШўШұЩҲЩ… ШЁЩ„ЩҶШҜ Ъ©ЩҶЫҢШҜ ШӘШ§ ЩӮШ§ШЁ ШЁШ§ШІ ШЁШҙЩҮ.
Ыі. Ш®Ш§ШұШ¬ Ъ©ШұШҜЩҶ ЩҮШ§ШұШҜ ЩӮШЁЩ„ЫҢ
ЩҮШ§ШұШҜ Щ…Ш№Щ…ЩҲЩ„Ш§ЩӢ ШЁШ§ ЪҶЩҶШҜ ЩҫЫҢЪҶ ШӘЩҲЫҢ ЫҢЩҮ ЩҒШұЫҢЩ… ЩҒЩ„ШІЫҢ ЩҶЪҜЩҮ ШҜШ§ШҙШӘЩҮ ШҙШҜЩҮ. ЩҫЫҢЪҶвҖҢЩҮШ§ ШұЩҲ ШЁШ§ШІ Ъ©ЩҶЫҢШҜ ЩҲ ЩҮШ§ШұШҜ ШұЩҲ ШЁЩҮвҖҢШўШұЩҲЩ…ЫҢ ШЁЫҢШұЩҲЩҶ ШЁЪ©ШҙЫҢШҜ. Ш§ЪҜЩҮ Ъ©Ш§ШЁЩ„ SATA Щ…ШӘШөЩ„ ШҙШҜЩҮШҢ Ш§ЩҲЩҶ ШұЩҲ ШЁШ§ Ш§ШӯШӘЫҢШ§Ш· Ш¬ШҜШ§ Ъ©ЩҶЫҢШҜ.
Ыҙ. Ш¬Ш§ ШІШҜЩҶ ЩҮШ§ШұШҜ Ш¬ШҜЫҢШҜ
ШӯШ§Щ„Ш§ ЩҮШ§ШұШҜ Ш¬ШҜЫҢШҜШӘЩҲЩҶ ШұЩҲ ШҜШ§Ш®Щ„ ЩҒШұЫҢЩ… ЩӮШұШ§Шұ ШЁШҜЫҢШҜ ЩҲ Ш§ШӘШөШ§Щ„Ш§ШӘШҙ (SATA ЫҢШ§ NVMe) ШұЩҲ ШЁЩҮвҖҢШҜШұШіШӘЫҢ ЩҲШөЩ„ Ъ©ЩҶЫҢШҜ. ШЁШ№ШҜ Ш§ЩҲЩҶ ШұЩҲ ШіШұ Ш¬Ш§ЫҢ Ш®ЩҲШҜШҙ ЩҒЫҢЪ©Ші Ъ©ЩҶЫҢШҜ ЩҲ ЩҫЫҢЪҶвҖҢЩҮШ§ ШұЩҲ ШЁШЁЩҶШҜЫҢШҜ.
Ыө. ШЁШіШӘЩҶ Щ„ЩҫвҖҢШӘШ§Щҫ ЩҲ ШЁШіШӘЩҶ ШЁШ§ШӘШұЫҢ
ЩҲЩӮШӘЫҢ Щ…Ш·Щ…ШҰЩҶ ШҙШҜЫҢШҜ Ъ©ЩҮ ЩҮШ§ШұШҜ ШҜШұШіШӘ Ш¬Ш§ Ш®ЩҲШұШҜЩҮШҢ ЩӮШ§ШЁ ЩҫШҙШӘЫҢ ШұЩҲ ШіШұ Ш¬Ш§Шҙ ШЁШІШ§ШұЫҢШҜ ЩҲ ЩҫЫҢЪҶвҖҢЩҮШ§ ШұЩҲ ШіЩҒШӘ Ъ©ЩҶЫҢШҜ. Ш§ЪҜЩҮ ШЁШ§ШӘШұЫҢ Ш¬ШҜШ§ Ъ©ШұШҜЩҮ ШЁЩҲШҜЫҢШҜШҢ ШҜЩҲШЁШ§ШұЩҮ ЩҲШөЩ„Шҙ Ъ©ЩҶЫҢШҜ.
Ы¶. ШұЩҲШҙЩҶ Ъ©ШұШҜЩҶ ШіЫҢШіШӘЩ… ЩҲ ЩҲШұЩҲШҜ ШЁЩҮ BIOS
Щ„ЩҫвҖҢШӘШ§Щҫ ШұЩҲ ШұЩҲШҙЩҶ Ъ©ЩҶЫҢШҜ ЩҲ ШЁШ§ ШІШҜЩҶ Ъ©Щ„ЫҢШҜЩҮШ§ЫҢЫҢ Щ…Ш«Щ„ F2 ЫҢШ§ DEL ЩҲШ§ШұШҜ ШӘЩҶШёЫҢЩ…Ш§ШӘ BIOS ЫҢШ§ UEFI ШЁШҙЫҢШҜ. ШЁШұШұШіЫҢ Ъ©ЩҶЫҢШҜ Ъ©ЩҮ ЩҮШ§ШұШҜ Ш¬ШҜЫҢШҜ ШҙЩҶШ§ШіШ§ЫҢЫҢ ШҙШҜЩҮ ШЁШ§ШҙЩҮ. Ш§ЪҜЩҮ Ш§ШІ SSD NVMe Ш§ШіШӘЩҒШ§ШҜЩҮ Щ…ЫҢвҖҢЪ©ЩҶЫҢШҜШҢ ШӘЩҶШёЫҢЩ…Ш§ШӘ Щ…ШұШЁЩҲШ· ШЁЩҮ PCIe ШұЩҲ ЩҮЩ… ШЁШұШұШіЫҢ Ъ©ЩҶЫҢШҜ. ШЁШұШ§ЫҢ ЩҶШөШЁ ЩҲЫҢЩҶШҜЩҲШІШҢ ШӘШұШӘЫҢШЁ ШЁЩҲШӘ ШұЩҲ ШұЩҲЫҢ USB ЩӮШұШ§Шұ ШЁШҜЫҢШҜ.
Ы·. ЩҶШөШЁ ЩҲЫҢЩҶШҜЩҲШІ ЫҢШ§ Ш§ШіШӘЩҒШ§ШҜЩҮ Ш§ШІ Ъ©Щ„ЩҲЩҶ ЩӮШЁЩ„ЫҢ
Ш§ЪҜШұ ЩӮШұШ§ШұЩҮ ЩҲЫҢЩҶШҜЩҲШІ Ш¬ШҜЫҢШҜ ЩҶШөШЁ Ъ©ЩҶЫҢШҜШҢ ЩҒЩ„Шҙ ШЁЩҲШӘЫҢШЁЩ„ ШұЩҲ ЩҲШөЩ„ Ъ©ЩҶЫҢШҜ ЩҲ ЩҶШөШЁ ШұЩҲ ШҙШұЩҲШ№ Ъ©ЩҶЫҢШҜ. ЩҲЩ„ЫҢ Ш§ЪҜЩҮ ЩӮШЁЩ„ Ш§ШІ ШӘШ№ЩҲЫҢШ¶ШҢ Ш§ШІ ЩҮШ§ШұШҜ ЩӮШЁЩ„ЫҢ Ъ©Щ„ЩҲЩҶ ЪҜШұЩҒШӘЫҢШҜШҢ ШіЫҢШіШӘЩ… ШўЩ…Ш§ШҜЩҮвҖҢШіШӘвҖ”ЩҒЩӮШ· ШұЩҲШҙЩҶШҙ Ъ©ЩҶЫҢШҜ ЩҲ Ъ©Ш§Шұ Ъ©ЩҶЫҢШҜ.
ШЁШ§ ШұШ№Ш§ЫҢШӘ Ш§ЫҢЩҶ Щ…ШұШ§ШӯЩ„ШҢ ШЁЩҮвҖҢШұШ§ШӯШӘЫҢ Щ…ЫҢвҖҢШӘЩҲЩҶЫҢШҜ ЩҮШ§ШұШҜ Щ„ЩҫвҖҢШӘШ§ЩҫШӘЩҲЩҶ ШұЩҲ Ш§ШұШӘЩӮШ§ ШЁШҜЫҢШҜ ЩҲ Ш§ШІ ШіШұШ№ШӘ ШЁШ§Щ„Ш§ШӘШұ Щ„Ш°ШӘ ШЁШЁШұЫҢШҜШҢ ШЁШҜЩҲЩҶ Ш§ЫҢЩҶЪ©ЩҮ Щ…ШҙЪ©Щ„ЫҢ ШӘЩҲЫҢ ЩҒШұШўЫҢЩҶШҜ ШЁШұШ§ШӘЩҲЩҶ ЩҫЫҢШҙ ШЁЫҢШ§ШҜ.
ШЁЫҢШҙШӘШұ ШЁШ®ЩҲШ§ЩҶЫҢШҜ:
ЪҶШұШ§ ЩҮЩҶЩҲШІ ЩҮЩ… Ш®ШұЫҢШҜ ЩҮШ§ШұШҜ HDD ШЁЩҮШӘШұ Ш§ШІ SSD Ш§ШіШӘШҹ
ШўЩ…ЩҲШІШҙ ЪҜШ°Ш§ШҙШӘЩҶ 2 ЩҮШ§ШұШҜ Ш§ЫҢЩҶШӘШұЩҶШ§Щ„ ШұЩҲЫҢ Ъ©Ш§Щ…ЩҫЫҢЩҲШӘШұ
ЩҶШӘЫҢШ¬ЩҮ ЪҜЫҢШұЫҢ
Ш§ЪҜШұ Ш§ШӯШіШ§Ші Щ…ЫҢвҖҢЪ©ЩҶЫҢШҜ Щ„ЩҫвҖҢШӘШ§ЩҫвҖҢШӘШ§ЩҶ Ъ©ЩҶШҜ ШҙШҜЩҮ ЫҢШ§ Щ…ШұШӘШЁ ШЁШ§ ЩҫЫҢШ§Щ… "ЩҒШ¶Ш§ЫҢ Ъ©Ш§ЩҒЫҢ ЩҲШ¬ЩҲШҜ ЩҶШҜШ§ШұШҜ" ШұЩҲШЁЩҮвҖҢШұЩҲ Щ…ЫҢвҖҢШҙЩҲЫҢШҜШҢ ЫҢЪ©ЫҢ Ш§ШІ Щ…ШӨШ«ШұШӘШұЫҢЩҶ ШұШ§ЩҮвҖҢШӯЩ„вҖҢЩҮШ§ Ш§ШұШӘЩӮШ§ШЎ ЩҮШ§ШұШҜ Ш§ШіШӘ. ШЁШ§ Ш§ЫҢЩҶ Ъ©Ш§Шұ Щ…ЫҢвҖҢШӘЩҲШ§ЩҶЫҢШҜ ЩҮЩ… ШіШұШ№ШӘ ШіЫҢШіШӘЩ… ШұШ§ Ш§ЩҒШІШ§ЫҢШҙ ШҜЩҮЫҢШҜ ЩҲ ЩҮЩ… ЩҒШ¶Ш§ЫҢ Ш°Ш®ЫҢШұЩҮвҖҢШіШ§ШІЫҢ ШЁЫҢШҙШӘШұЫҢ ШҜШұ Ш§Ш®ШӘЫҢШ§Шұ ШҜШ§ШҙШӘЩҮ ШЁШ§ШҙЫҢШҜ.
ШЁШұШ§ЫҢ Ш§ЫҢЩҶ Ш§ШұШӘЩӮШ§ШЎШҢ Ш§ШЁШӘШҜШ§ ШЁШ§ЫҢШҜ ЩҶЩҲШ№ ЩҮШ§ШұШҜ Щ…ЩҶШ§ШіШЁ (HDDШҢ SSD ЫҢШ§ SSHD) ШұШ§ ШЁШұ Ш§ШіШ§Ші ЩҶЫҢШ§ШІ ЩҲ ШіШ§ШІЪҜШ§ШұЫҢ ШЁШ§ ШҜШіШӘЪҜШ§ЩҮвҖҢШӘШ§ЩҶ Ш§ЩҶШӘШ®Ш§ШЁ Ъ©ЩҶЫҢШҜ. ШіЩҫШі Щ…ШұШ§ШӯЩ„ ШўЩ…Ш§ШҜЩҮвҖҢШіШ§ШІЫҢ Ш§ШІ Ш¬Щ…Щ„ЩҮ ШЁЪ©Ш§ЩҫвҖҢЪҜЫҢШұЫҢШҢ ШӘЩҮЫҢЩҮ ЩҒЩ„Шҙ ЩҶШөШЁ ЩҲЫҢЩҶШҜЩҲШІ ЩҲ ШЁШұШұШіЫҢ ШӘЩҶШёЫҢЩ…Ш§ШӘ BIOS ШұШ§ Ш§ЩҶШ¬Ш§Щ… ШҜЩҮЫҢШҜ. ШҜШұ ЩҶЩҮШ§ЫҢШӘШҢ ШЁШ§ Ъ©Щ…ЫҢ ШҜЩӮШӘ ЩҲ ШұШ№Ш§ЫҢШӘ Щ…ШұШ§ШӯЩ„ ЩҶШөШЁШҢ ЩҮШ§ШұШҜ Ш¬ШҜЫҢШҜ ШұШ§ Ш¬Ш§ЫҢЪҜШІЫҢЩҶ ЩҮШ§ШұШҜ ЩӮШЁЩ„ЫҢ Ъ©ЩҶЫҢШҜ ЫҢШ§ ШЁЩҮ Ш№ЩҶЩҲШ§ЩҶ ЩҮШ§ШұШҜ ШҜЩҲЩ… ЩҶШөШЁ ЩҶЩ…Ш§ЫҢЫҢШҜ.
ШіЩҲШ§Щ„Ш§ШӘ Щ…ШӘШҜШ§ЩҲЩ„ Ъ©Ш§ШұШЁШұШ§ЩҶ
Ыұ. Ш§ШІ Ъ©Ш¬Ш§ ШЁЩҒЩҮЩ…Щ… Щ„ЩҫвҖҢШӘШ§Щҫ Щ…ЩҶ Ш§ШІ SSD ЩҫШҙШӘЫҢШЁШ§ЩҶЫҢ Щ…ЫҢвҖҢЪ©ЩҶЩҮШҹ
ШЁШұШ§ЫҢ Ш§ЫҢЩҶ Ъ©Ш§Шұ ЫҢШ§ Щ…ШҙШ®ШөШ§ШӘ ЩҒЩҶЫҢ ШҜШіШӘЪҜШ§ЩҮ ШұЩҲ Ш§ШІ ШіШ§ЫҢШӘ ШіШ§ШІЩҶШҜЩҮ ШЁШ®ЩҲЩҶЫҢШҜШҢ ЫҢШ§ Ш§ШІ ЩҶШұЩ…вҖҢШ§ЩҒШІШ§ШұЩҮШ§ЫҢЫҢ Щ…Ш«Щ„ Speccy ЫҢШ§ HWiNFO Ш§ШіШӘЩҒШ§ШҜЩҮ Ъ©ЩҶЫҢШҜ ШӘШ§ ЩҶЩҲШ№ ЩҲ ШӘШ№ШҜШ§ШҜ Ш§ШіЩ„Ш§ШӘвҖҢЩҮШ§ Щ…ШҙШ®Шө ШЁШҙЩҮ.
ЫІ. ШЁЩҮШӘШұЩҮ ЩҮШ§ШұШҜ ЩӮШҜЫҢЩ…ЫҢ ШұЩҲ ЩҶЪҜЩҮ ШҜШ§ШұЩ… ЫҢШ§ Ш¬Ш§ЫҢЪҜШІЫҢЩҶ Ъ©ЩҶЩ…Шҹ
Ш§ЪҜЩҮ Щ„ЩҫвҖҢШӘШ§ЩҫШӘЩҲЩҶ ШҜЩҲ Ш§ШіЩ„Ш§ШӘ ШҜШ§ШұЩҮШҢ Щ…ЫҢвҖҢШӘЩҲЩҶЫҢШҜ ЩҮШ§ШұШҜ ЩӮШҜЫҢЩ…ЫҢ ШұЩҲ ШЁШұШ§ЫҢ Ш°Ш®ЫҢШұЩҮ ЩҒШ§ЫҢЩ„вҖҢЩҮШ§ ЩҶЪҜЩҮ ШҜШ§ШұЫҢШҜ ЩҲ Ш§ШІ SSD ШЁЩҮвҖҢШ№ЩҶЩҲШ§ЩҶ ШҜШұШ§ЫҢЩҲ Ш§ШөЩ„ЫҢ ШЁШұШ§ЫҢ Ш§Ш¬ШұШ§ЫҢ ШіЫҢШіШӘЩ…вҖҢШ№Ш§Щ…Щ„ Ш§ШіШӘЩҒШ§ШҜЩҮ Ъ©ЩҶЫҢШҜ.
Ыі. Ъ©ШҜЩҲЩ… ШЁЩҮШӘШұЩҮШӣ Ъ©Щ„ЩҲЩҶ Ъ©ШұШҜЩҶ ЫҢШ§ ЩҶШөШЁ ЩҲЫҢЩҶШҜЩҲШІ Ш¬ШҜЫҢШҜШҹ
Ш§ЪҜШұ ЩҶЩ…ЫҢвҖҢШ®ЩҲШ§ЫҢШҜ ШӘЩҶШёЫҢЩ…Ш§ШӘ ЩҲ ЩҶШұЩ…вҖҢШ§ЩҒШІШ§ШұЩҮШ§ЫҢ ЩӮШЁЩ„ЫҢ ШұЩҲ Ш§ШІ ШҜШіШӘ ШЁШҜЫҢШҜШҢ Ъ©Щ„ЩҲЩҶ Ъ©ШұШҜЩҶ Щ…ЩҶШ§ШіШЁЩҮ. ЩҲЩ„ЫҢ Ш§ЪҜЩҮ Щ…ЫҢвҖҢШ®ЩҲШ§ЫҢШҜ Щ„ЩҫвҖҢШӘШ§Щҫ Щ…Ш«Щ„ ШұЩҲШІ Ш§ЩҲЩ„ ШӘЩ…ЫҢШІ ЩҲ ШіШұЫҢШ№ ШЁШ§ШҙЩҮШҢ ЩҶШөШЁ ЩҲЫҢЩҶШҜЩҲШІ ШӘШ§ШІЩҮ ШЁЩҮШӘШұЩҮ.
Ыҙ. ШҜШұ ЩҮЩҶЪҜШ§Щ… ЩҶШөШЁ SSD ШЁШ§ Ш§ШұЩҲШұ вҖңШҜШіШӘЪҜШ§ЩҮ ШҙЩҶШ§ШіШ§ЫҢЫҢ ЩҶЩ…ЫҢвҖҢШҙЩҲШҜвҖқ Щ…ЩҲШ§Ш¬ЩҮ ШҙШҜЩ…ШҢ ЪҶЪ©Ш§Шұ Ъ©ЩҶЩ…Шҹ
ЩҲШ§ШұШҜ BIOS ШЁШҙЫҢШҜ ЩҲ Щ…Ш·Щ…ШҰЩҶ ШЁШҙЫҢШҜ Ъ©ЩҮ ШӯШ§Щ„ШӘ SATA ШұЩҲЫҢ AHCI ШӘЩҶШёЫҢЩ… ШҙШҜЩҮ ШЁШ§ШҙЩҮ. ЩҮЩ…ЪҶЩҶЫҢЩҶ ШЁШұШұШіЫҢ Ъ©ЩҶЫҢШҜ Ъ©ЩҮ Ш§ШіЩ„Ш§ШӘ M.2 Ш§ШІ NVMe ЩҫШҙШӘЫҢШЁШ§ЩҶЫҢ Щ…ЫҢвҖҢЪ©ЩҶЩҮ ЫҢШ§ ЩҶЩҮ.
Ыө. ШЁШ№ШҜ Ш§ШІ Ш§ШұШӘЩӮШ§ШҢ ЩҲЫҢЩҶШҜЩҲШІ ШұЩҲ Ш§ШІ ШұЩҲЫҢ Ъ©ШҜ Щ„Ш§ЫҢШіЩҶШі ЩӮШЁЩ„ЫҢ ЩҒШ№Ш§Щ„ Щ…ЫҢвҖҢЪ©ЩҶЩҮ ЫҢШ§ ШЁШ§ЫҢШҜ Щ…Ш¬ШҜШҜ ШЁШ®ШұЩ…Шҹ
Ш§ЪҜЩҮ Ш§ШІ ЩҮЩ…ЩҲЩҶ ЩҶШіШ®ЩҮ ЩҲЫҢЩҶШҜЩҲШІ ЩӮШЁЩ„ЫҢ Ш§ШіШӘЩҒШ§ШҜЩҮ Ъ©ЩҶЫҢШҜ (Щ…Ш«Щ„Ш§ЩӢ Windows 10 Home)ШҢ Щ…Ш№Щ…ЩҲЩ„Ш§ЩӢ ШЁЩҮвҖҢШөЩҲШұШӘ Ш®ЩҲШҜЪ©Ш§Шұ ШЁШ§ Ш§ЫҢЩҶШӘШұЩҶШӘ ЩҒШ№Ш§Щ„ Щ…ЫҢШҙЩҮ. ЩҶЫҢШ§ШІЫҢ ШЁЩҮ Ш®ШұЫҢШҜ Щ…Ш¬ШҜШҜ ЩҶЫҢШіШӘ.
Щ…ЩҶШЁШ№: technolife
 ШҜШіШӘЩҮвҖҢШЁЩҶШҜЫҢ
ШҜШіШӘЩҮвҖҢШЁЩҶШҜЫҢ